Learn about Section in Microsoft Word 2010
TipsMake.com - In the tutorial article below, we will introduce you to some basic features of the Section in Microsoft Word 2010 application. Dividing and inserting sections into Word documents will be 1 prize. The solution is extremely useful if you have to do some things like this:
- Using sequence numbers starting with 1 for each section in that document, the typical example is having multiple chapters in the same text.
- Display characters in 2 columns with 1 part of text, then return to normal mode
- Display different header and footer sections in each section of the text page
Therefore, we can understand that the process of dividing document documents into different sections, thereby applying many different types of formats according to needs.
To insert a section break , click Page Layout> Page Setup> Breaks, the control panel shown below will show:
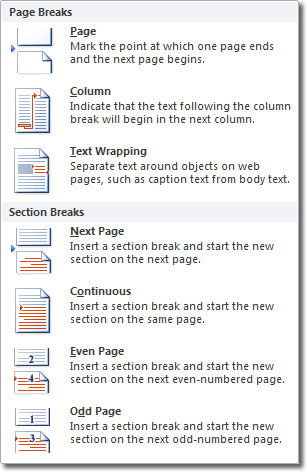
Here, we will have many Section options to apply. Eg:
- Next Page: start a new page and insert a new section on this page.
- Continuous : this function will not create a new page of text, so we can create multiple sections on this page. You should use continuous break if you want to apply multiple formats on the same page. Or simply, this option will help us insert a new Section from the position of the cursor.
- Even and Odd: this feature will automatically insert corresponding break sections, then start the new section on the next numbered page. (Even is an even numbered page, and Odd is an odd page. ).
When you want to delete a Section Break section, the text sections that are applied in that section will be broken. Note that we cannot see this action in the default View Print Layout mode, so switch to Draft by clicking View> Document Views> Draft. Here, we will see dotted lines as well as the current section break format types. And to delete Section Break, click on the dotted line and press the Delete key.
>>>Video reference
Use Section Break in Word 2007
Use Section Break in Word 2010
>>>Print a section section in the Word document
Good luck!
You should read it
- 10 support utilities for Office 2007 and 2010
- How to delete the entire Section Break in Word
- Instructions for opening and converting Microsoft Works file formats
- How to delete all Section Break in Word
- Use Field Codes to create word counters in Word 2010
- Compare Google Apps, Office 365 and Zoho Docs
- Word 2013 full-text tutorial (Part 12): How to break pages, paragraph breaks
- How to delete Section Break in Word
May be interested
- Steps to fix Word Count not showing up in Microsoft Word
 the status bar of microsoft word displays the word count for users to see quickly. as you type in the document, the tool automatically updates the word count. this feature proves to be extremely useful when you need to control so that your content does not exceed a specific number of words.
the status bar of microsoft word displays the word count for users to see quickly. as you type in the document, the tool automatically updates the word count. this feature proves to be extremely useful when you need to control so that your content does not exceed a specific number of words. - MS Word - Lesson 1: Start with Microsoft Word 2007
 what is microsoft word 2007? microsoft word 2007 is one of microsoft office 2007 programs. you can use this program to edit documents, including content, charts, drawings, as well as editing letters, memos, flyers,…
what is microsoft word 2007? microsoft word 2007 is one of microsoft office 2007 programs. you can use this program to edit documents, including content, charts, drawings, as well as editing letters, memos, flyers,… - MS Word - Lesson 3: Customize the Word environment
 word 2007 provides a customizable area that allows you to create better word documents. to see the basic options you do the following:
word 2007 provides a customizable area that allows you to create better word documents. to see the basic options you do the following: - How to lock a data area on Word
 to restrict editing content on word, we can lock that content but others can still read the content.
to restrict editing content on word, we can lock that content but others can still read the content. - 9 best alternatives to Microsoft Word
 microsoft word is a very popular word processor. but whether it comes from the cause of cost, approach or hobby, there is an undeniable truth: not everyone likes word.
microsoft word is a very popular word processor. but whether it comes from the cause of cost, approach or hobby, there is an undeniable truth: not everyone likes word. - How to Alphabetize in Microsoft Word
 alphabetizing lists is a good skill to learn in word, especially if you find yourself dealing with directories and lists often. luckily, the sorting process is quite simple once you learn how to access it. follow this guide to learn how...
alphabetizing lists is a good skill to learn in word, especially if you find yourself dealing with directories and lists often. luckily, the sorting process is quite simple once you learn how to access it. follow this guide to learn how... - How to delete Comment and Section Break in Word 2013, 2010, 2007, 2003
 when editing in word, you can easily add comments and section breaks when needed, so what do you do when you want to delete them? in this article, we show you how to delete comments and section breaks in word 2013, 2010, 2007, 2003.
when editing in word, you can easily add comments and section breaks when needed, so what do you do when you want to delete them? in this article, we show you how to delete comments and section breaks in word 2013, 2010, 2007, 2003. - Create a quick dot (……………) line in Microsoft Word
 tipsmake.com will guide you how to create a 3-dot line in microsoft word 2016, word 2013, word 2010 and older word such as word 2007, 2003 quickly by using keyboard shortcuts.
tipsmake.com will guide you how to create a 3-dot line in microsoft word 2016, word 2013, word 2010 and older word such as word 2007, 2003 quickly by using keyboard shortcuts. - How to create and use templates in Microsoft Word
 templates are microsoft word documents that already have a number of formats, such as fonts, logos and line spacing, which can be used as a starting point for almost everything you want to create.
templates are microsoft word documents that already have a number of formats, such as fonts, logos and line spacing, which can be used as a starting point for almost everything you want to create. - Word 2016 Complete Guide (Part 3): Get familiar with basic text manipulation
 if you are new to microsoft word, you will need to learn more about the basics of how to enter, edit and organize text. basic operations include adding, deleting and moving text on your documents, and how to cut, copy and paste text.
if you are new to microsoft word, you will need to learn more about the basics of how to enter, edit and organize text. basic operations include adding, deleting and moving text on your documents, and how to cut, copy and paste text.










 Create Label in Word 2010
Create Label in Word 2010 10 advanced techniques using MS Word
10 advanced techniques using MS Word Google Docs tricks for beginners
Google Docs tricks for beginners Create and use automated macros in Word 2010
Create and use automated macros in Word 2010 Edit Office Web Apps documents with MS Office
Edit Office Web Apps documents with MS Office Turn off the message Send message without a subject in Outlook 2010
Turn off the message Send message without a subject in Outlook 2010