How to Make a Calendar in Word
Method 1 of 2:
Using Templates
-
 Open Microsoft Word. It's a dark-blue app with a white "W" on it.
Open Microsoft Word. It's a dark-blue app with a white "W" on it. -
 Click the search bar. It's at the top of the Word window.
Click the search bar. It's at the top of the Word window.- On Mac, first click File in the upper-left corner, then click New from Template… in the drop-down menu.
-
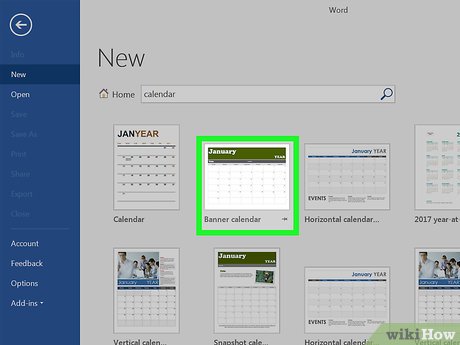 Type in calendar, then press ↵ Enter. Doing so will search the template store for calendar templates.
Type in calendar, then press ↵ Enter. Doing so will search the template store for calendar templates.- You must be connected to the Internet in order to do this.
-
 Select a calendar template. Click on a calendar that you want to use. The calendar's page will open.
Select a calendar template. Click on a calendar that you want to use. The calendar's page will open. -
 Click Create. It's to the right of the calendar. This will prompt the calendar template to download.
Click Create. It's to the right of the calendar. This will prompt the calendar template to download.- If you are prompted to enable Macros, select Enable Macros, as this will make it easier to make additional calendars for future months and dates.
-
 Wait for the calendar to load. Once the template finishes downloading, it will open automatically in Microsoft Word.
Wait for the calendar to load. Once the template finishes downloading, it will open automatically in Microsoft Word.
Method 2 of 2:
Creating a Calendar Manually
-
 Open Microsoft Word. It's the dark-blue app with a white "W" on it. The Word home page will open.
Open Microsoft Word. It's the dark-blue app with a white "W" on it. The Word home page will open. -
 Click Blank document. This option is in the upper-left side of the home page.
Click Blank document. This option is in the upper-left side of the home page.- Skip this step on a Mac.
-
 Enter the month. Type in the name of the month for which you want to create your calendar, then press ↵ Enter. Doing so ensures that your month is above your calendar.
Enter the month. Type in the name of the month for which you want to create your calendar, then press ↵ Enter. Doing so ensures that your month is above your calendar. -
 Click the Insert tab. It's in the blue ribbon at the top of the Word window. The Insert toolbar will open below the ribbon.
Click the Insert tab. It's in the blue ribbon at the top of the Word window. The Insert toolbar will open below the ribbon. -
 Click Table. You'll find this in the "Tables" section of the toolbar.
Click Table. You'll find this in the "Tables" section of the toolbar. -
 Create a table. Drag your mouse cursor seven boxes to the right and five (or six, depending on the month) boxes down, then click. This will create a seven-by-five(or seven-by-six) table to serve as your calendar.
Create a table. Drag your mouse cursor seven boxes to the right and five (or six, depending on the month) boxes down, then click. This will create a seven-by-five(or seven-by-six) table to serve as your calendar. -
 Enter the days of the week. In the top row of boxes, type in a day of the week for each column.
Enter the days of the week. In the top row of boxes, type in a day of the week for each column.- For example, you'd put "Sunday" in the top-left box, "Monday" in the box to the right of that, and so on.
-
 Expand your calendar's boxes. Starting with the third horizontal line from the top of the calendar, click and drag the line downward to enlarge the second row of boxes. Repeat this process for each row of boxes until your calendar is the right size for you.
Expand your calendar's boxes. Starting with the third horizontal line from the top of the calendar, click and drag the line downward to enlarge the second row of boxes. Repeat this process for each row of boxes until your calendar is the right size for you. -
 Add day numbers. Click the box in which the first day of your month starts, type in 1, press Tab ↹, and proceed to number the rest of the days.
Add day numbers. Click the box in which the first day of your month starts, type in 1, press Tab ↹, and proceed to number the rest of the days. -
 Add information to your calendar. Once you've numbered the days, you can go back and add events, holidays, appointments, and so on by clicking a day's box, pressing ↵ Enter to start a new line, and typing in the event's name or details.
Add information to your calendar. Once you've numbered the days, you can go back and add events, holidays, appointments, and so on by clicking a day's box, pressing ↵ Enter to start a new line, and typing in the event's name or details. -
 Create other months. You can add more months to your calendar by clicking below the current month's calendar, pressing ↵ Enter a couple of times, and then repeating the calendar creation process.
Create other months. You can add more months to your calendar by clicking below the current month's calendar, pressing ↵ Enter a couple of times, and then repeating the calendar creation process. -
 Save your calendar. Press either Ctrl+S (Windows) or ⌘ Command+S (Mac), then select a save location, enter your calendar's name, and click Save.
Save your calendar. Press either Ctrl+S (Windows) or ⌘ Command+S (Mac), then select a save location, enter your calendar's name, and click Save.
4 ★ | 2 Vote
You should read it
- How to use the Like Italy Calendar - Van Nien Calendar 2020
- 8 best calendar apps for iPhone
- Top Vietnamese calendar application, see the best sound schedule for phones
- How to Get a Calendar on Your Desktop
- How to Play Sounds for Calendar Notifications on a Mac
- List of shortcuts for Google Calendar
- Instructions for using Calendar with Google Calendar in Windows 10
- What is Notion Calendar? How to use Notion Calendar for time management
May be interested
- What is Notion Calendar? How to use Notion Calendar for time management
 many users rely on notion for its note-taking and workspace management features. and now, the much-loved productivity app has released a calendar service called notion calendar.
many users rely on notion for its note-taking and workspace management features. and now, the much-loved productivity app has released a calendar service called notion calendar. - Instructions for adding color to the calendar on Google Calendar
 to easily view the work on google calendar, we can add color to the calendar on google calendar.
to easily view the work on google calendar, we can add color to the calendar on google calendar. - How to schedule Tet events with CalendarDC calendar
 calendardc is a vietnamese calendar software with many rich features, enabling users to view both lunar and solar calendars and can schedule events for daily tasks.
calendardc is a vietnamese calendar software with many rich features, enabling users to view both lunar and solar calendars and can schedule events for daily tasks. - 6 best free online web calendar applications
 you do not need to use too many productivity tools. if deployed correctly, a simple online calendar application is sufficient for most organization and data needs.
you do not need to use too many productivity tools. if deployed correctly, a simple online calendar application is sufficient for most organization and data needs. - 4 steps to add audio calendar feature on Android
 for vietnamese people, the lunar calendar still plays an important role in the spiritual life, associated with many important events from the lunar new year to marriage and death anniversary. however, many calendar applications on smartphones do not have lunar arrays, which makes it difficult for users because we cannot always have a calendar with us. therefore, we will guide you how to add the lunar calendar feature on android device in the article content below.
for vietnamese people, the lunar calendar still plays an important role in the spiritual life, associated with many important events from the lunar new year to marriage and death anniversary. however, many calendar applications on smartphones do not have lunar arrays, which makes it difficult for users because we cannot always have a calendar with us. therefore, we will guide you how to add the lunar calendar feature on android device in the article content below. - Which calendar app helps you stay on schedule best?
 of all the calendar apps out there (some lesser known; though packed with great features), none do as good a job of keeping track of your schedule as apple calendar.
of all the calendar apps out there (some lesser known; though packed with great features), none do as good a job of keeping track of your schedule as apple calendar. - 8 best free calendar apps for Android
 everyone needs an effective way to manage appointments, deadlines and birthdays and anniversaries. you can't remember all these things, but luckily there are mobile apps that help you keep them. so, let's see some free calendar apps for android available in the following google play store.
everyone needs an effective way to manage appointments, deadlines and birthdays and anniversaries. you can't remember all these things, but luckily there are mobile apps that help you keep them. so, let's see some free calendar apps for android available in the following google play store. - How to create a free online calendar 2019
 printable calendar will create an online calendar for the year in pdf format.
printable calendar will create an online calendar for the year in pdf format. - How to add attachments to calendar events on iOS
 in ios 13, apple added the ability to attach files to events in the calendar app. this is a useful feature available because that means, when an event takes place, you get any relevant documents or information immediately.
in ios 13, apple added the ability to attach files to events in the calendar app. this is a useful feature available because that means, when an event takes place, you get any relevant documents or information immediately. - 5 Apple Calendar tips for beginners on Mac
 the default macos calendar app is not as advanced or complete as third-party apps like fantastical and busycal, but it still accomplishes its tasks well.
the default macos calendar app is not as advanced or complete as third-party apps like fantastical and busycal, but it still accomplishes its tasks well.










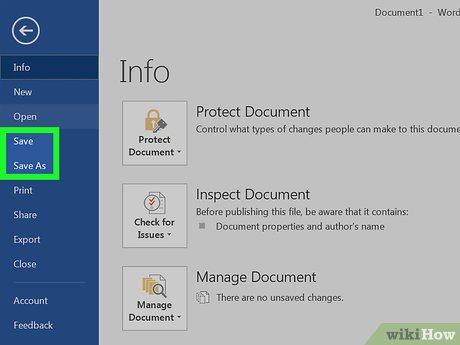










 How to Redline a Document in Microsoft Word
How to Redline a Document in Microsoft Word How to Add a Photo to a Document Using Microsoft Publisher
How to Add a Photo to a Document Using Microsoft Publisher How to Set Margins in Microsoft Publisher
How to Set Margins in Microsoft Publisher How to Design a Calendar in Microsoft Publisher
How to Design a Calendar in Microsoft Publisher How to Download Microsoft Publisher
How to Download Microsoft Publisher How to Wrap Text Around a Picture in Publisher
How to Wrap Text Around a Picture in Publisher