How to delete all Section Break in Word
You often use the Section feature to divide text into sections and sections to facilitate formatting and fixing in different locations. That means formatting the section when you want some changes on your text can not be edited back. To adjust the different paragraph positions you need to delete the created section. The following article shares with you how to delete all Section Break in Word.

To display the sections used in the text on the Home tab, select the Show / Hide icon (the pi icon). The example here uses 4 sections:

Step 1: To delete the section, press Ctrl + H or go to Home -> Editing -> Replace:
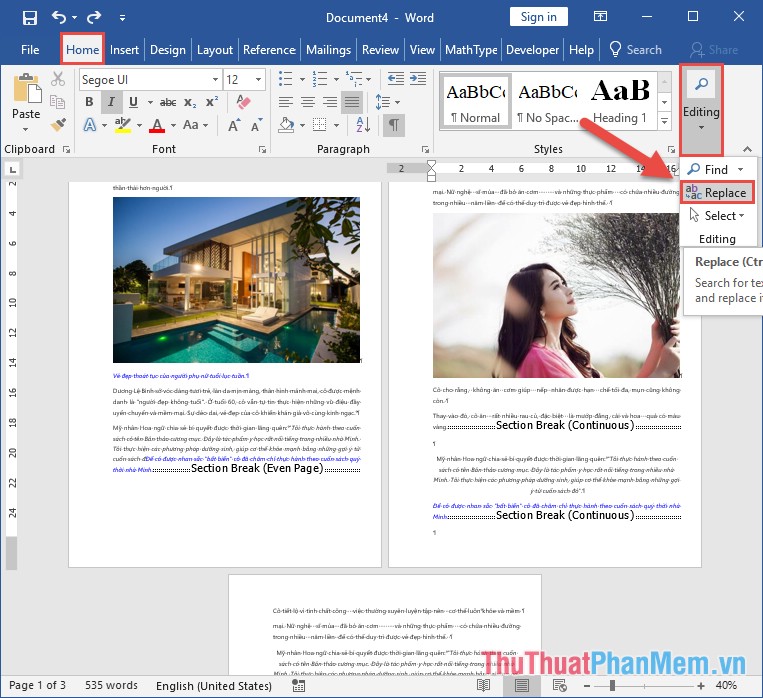
Step 2: A dialog box appears and click More to display all the features in Replace:
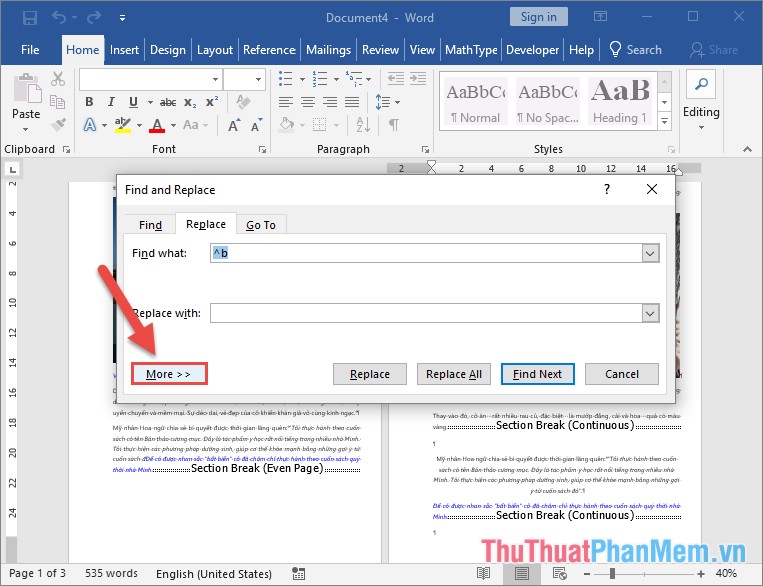
Step 3: When the dialog box displays all the features, click Special -> select Section Break:
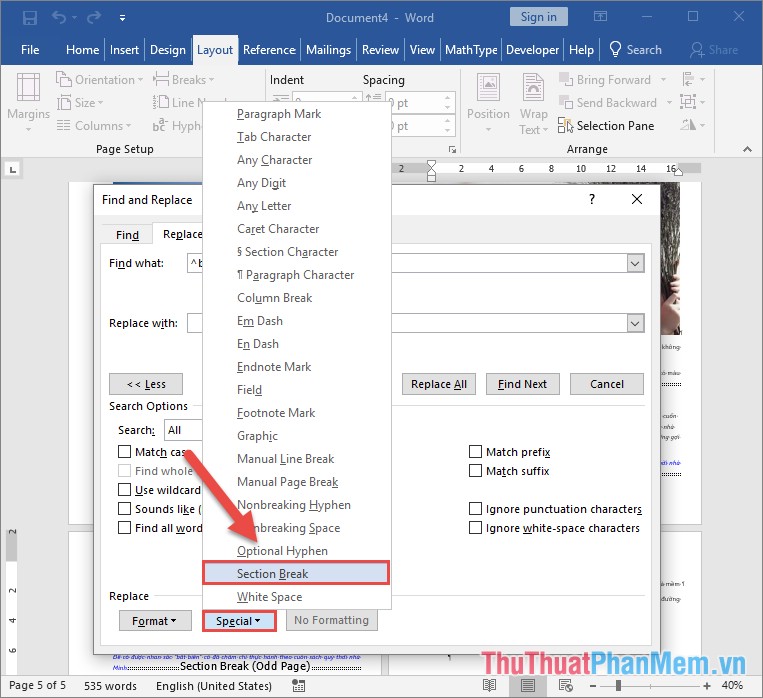
Step 4: After selecting the Section Break value, Find With displays the value ^ b corresponding to the section to be deleted -> click Replace All to delete all the Section Break :

Step 5: A dialog box appears informing you that the total number of Section Break has been deleted in your document -> click OK:
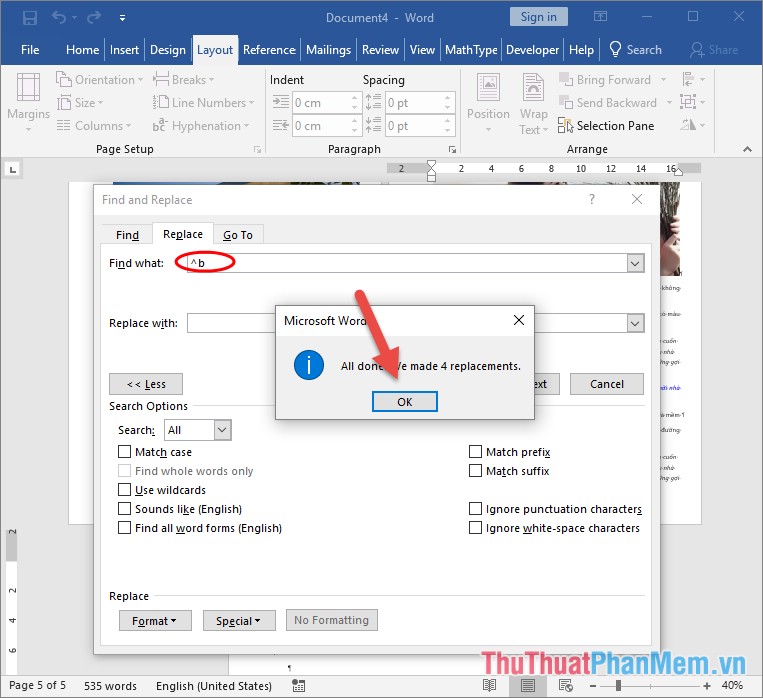
So you have deleted all the Section Break that exists in your text. You can check the results by clicking the Show / hide icon on the Home tab and of course there are no more sections on the text:

Above is sharing how to delete all Section Break in Word. In case you want to delete each Section Break individually instead of clicking Replace All, click Replace to delete.
Good luck!
You should read it
- Change the Section Break in Word 2007 and 2010
- Word 2013 full-text tutorial (Part 12): How to break pages, paragraph breaks
- Learn about Section in Microsoft Word 2010
- How to delete spaces and line breaks in Word
- How to lock a data area in Word
- Section interrupt to create different Header and Footer in Word
- Instructions for deleting table paths in Word
- How to delete white pages in Word is easy
May be interested
- How to delete white pages in Word is easy
 delete pages in word or delete blank pages in word to help you delete redundant word pages, no longer needed. the following guide will help you delete one or more word pages quickly.
delete pages in word or delete blank pages in word to help you delete redundant word pages, no longer needed. the following guide will help you delete one or more word pages quickly. - Trick to quickly delete a table in Word
 to delete a table in word is not as simple as you think. if you use the usual delete key to delete, it cannot be deleted. in the article below, network administrator will show you how to delete a table in word.
to delete a table in word is not as simple as you think. if you use the usual delete key to delete, it cannot be deleted. in the article below, network administrator will show you how to delete a table in word. - Page break in Word - Instructions on how to break a page in Word 2007, 2010, 2013, 2016
 page break in word - instructions on how to break a page in word 2007, 2010, 2013, 2016. you want pages in the text in different formats to present the text you want. the following article will guide you in detail how to break the page for you
page break in word - instructions on how to break a page in word 2007, 2010, 2013, 2016. you want pages in the text in different formats to present the text you want. the following article will guide you in detail how to break the page for you - How to print separate sections on Word
 on word there is an option to print individual sections, choose to print the section as needed.
on word there is an option to print individual sections, choose to print the section as needed. - How to remove the underline, delete the red brick, blue brick under the word in Word
 removing red underscores and underlining under the text in word 20126, 2013, 2010, 2007 will help your text look glimpsed and less distracting when reading. this is part of word's spell-check feature, which wants to remove that red-green dashboard.
removing red underscores and underlining under the text in word 20126, 2013, 2010, 2007 will help your text look glimpsed and less distracting when reading. this is part of word's spell-check feature, which wants to remove that red-green dashboard. - How to number page combination i ii iii and 1, 2, 3 on Word
 page numbering combines i ii iii and 1,2,3 in word frequently encountered when making documents, essays, reports, ...
page numbering combines i ii iii and 1,2,3 in word frequently encountered when making documents, essays, reports, ... - How to add a new page in Word
 to manually break the page, add a new page on word, we can use the keystroke quickly without having to do it manually.
to manually break the page, add a new page on word, we can use the keystroke quickly without having to do it manually. - Instructions on how to break columns in Word simply and quickly
 presenting text in columns will help your document look like a newspaper or newsletter page, while increasing aesthetics, readability and faster reading speed. this article will guide you how to break columns in word in the simplest and fastest way.
presenting text in columns will help your document look like a newspaper or newsletter page, while increasing aesthetics, readability and faster reading speed. this article will guide you how to break columns in word in the simplest and fastest way. - Word 2013 Complete Guide (Part 16): Image format
 in the previous section we talked about how to insert the text wrapping image and function into word 2013, as well as how to customize the position of the image so that it appears where you want it in your document. in this section, we will continue to learn about the image format in word 2013!
in the previous section we talked about how to insert the text wrapping image and function into word 2013, as well as how to customize the position of the image so that it appears where you want it in your document. in this section, we will continue to learn about the image format in word 2013! - Some properties to handle Text in CSS
 learn how to handle text too long, causing overflow of the element that contains it.
learn how to handle text too long, causing overflow of the element that contains it.










 3 How to convert PDF to Word quickly and accurately
3 How to convert PDF to Word quickly and accurately Top 3 best PDF file reader software today 2020
Top 3 best PDF file reader software today 2020 Convert lowercase to uppercase in Word, Excel
Convert lowercase to uppercase in Word, Excel Typing, fast typing in Word
Typing, fast typing in Word Number pages from any page in Word 2016
Number pages from any page in Word 2016 How to make a table of contents in Word 2016
How to make a table of contents in Word 2016