Tips to help you easily share folders on Windows with Android
Today, the memory on smartphones has been significantly improved but it may still take a while longer, it is enough to replace computers in the field of data storage. Therefore, a good solution is to recommend that you create a folder on Windows to store large data that allows smartphones to access and access internal content via a local network. Refer to the steps taken with Android phones below of TipsMake.com offline.
Step 1 : Right-click on the folder to share, select Properties
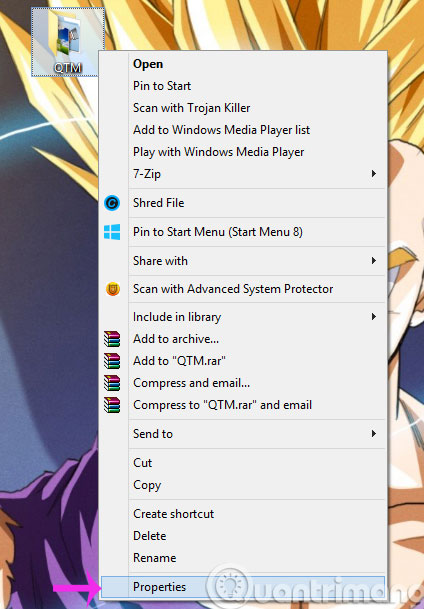
Step 2 : When the Properties dialog box appears, click the Sharing tab and then click Share

Step 3 : In the File Sharing window, select the account name you want to share or Everyone if you want to share with everyone. Then, click Add .

Step 4 : You can set up additional permissions for that account from Read to Read / Edit (Read / Write) by clicking the Read word in the Permission Level column.

Step 5 : Then, click Share to share with that account

Step 6 : If your screen appears as shown below, it means you have successfully shared. Click Done to finish.

Step 7 : Now your folder has changed to Share status

Step 8 : Open the ES File Explorer application on your Android device and click on the Lan option in the Network section

Step 9 : In the Lan interface, click Scan

Step 10 : The device will start the network scanning process

Step 11 : A list of computers connected to each other via LAN will appear, select your computer.

Step 12 : Select the Public section and navigate to the directory you need

- 4 free online document sharing sites
- Instructions for sharing Live Photos on Facebook and Instagram
- 5 ways to share files and folders from OneDrive in Windows 10
Good luck!
You should read it
- Guide to share drives and folders in Windows 7 to share data in LAN
- How to share folders, drives in Windows
- How to share files and folders in Dropbox
- How to share folders in Notes app on iOS
- How to share data, drives, folders in Windows 10
- 5 ways to share files and folders from OneDrive in Windows 10
- 7 small tips with folders in Windows
- How to share files and folders on Google Drive
May be interested
- Delete all empty folders on Android with just one touch
 it seems that these empty folders seem to be meaningless and do not increase the amount of ram, but if you have too many empty directories, then handling these folders will become difficult and costly. time. network administrators will help you find and delete empty folders on android in a snap with the empty folder cleaner application.
it seems that these empty folders seem to be meaningless and do not increase the amount of ram, but if you have too many empty directories, then handling these folders will become difficult and costly. time. network administrators will help you find and delete empty folders on android in a snap with the empty folder cleaner application. - Hide / unhide folders with keyboard shortcuts in Windows 8
 to shorten the time you need to hide or quickly show files, folders with keyboard shortcuts in windows 8 is very simple, today tipsmake please tell you some quicker tips that you may not know.
to shorten the time you need to hide or quickly show files, folders with keyboard shortcuts in windows 8 is very simple, today tipsmake please tell you some quicker tips that you may not know. - How to share folders in Notes app on iOS
 in ios 13, apple added a feature set to the notes app, while enhancing viewing and searching in an easier way than ever to create, find and organize notes.
in ios 13, apple added a feature set to the notes app, while enhancing viewing and searching in an easier way than ever to create, find and organize notes. - 5 certain tricks must know if you are using Android 8 Oreo
 up to now, there have been many devices updated to android 8 oreo, so today the network administrator will share with you some small tricks to use android 8 oreo so that it is most effective. can. believe that with the tips of android 8 oreo below, you will feel excited and extremely useful.
up to now, there have been many devices updated to android 8 oreo, so today the network administrator will share with you some small tricks to use android 8 oreo so that it is most effective. can. believe that with the tips of android 8 oreo below, you will feel excited and extremely useful. - How to share files and folders in Dropbox
 how to share files and folders in dropbox. to share files or folders of dropbox, you need to open your file folder, click on files in the left column under the dropbox icon.
how to share files and folders in dropbox. to share files or folders of dropbox, you need to open your file folder, click on files in the left column under the dropbox icon. - Open multiple folders at once on Windows 10 with just one shortcut
 have you ever thought about quickly accessing all your favorite folders at once? this is possible. with just one shortcut, you can open multiple folders at once on your windows 10 computer. please refer to the steps in the following article of network administrator.
have you ever thought about quickly accessing all your favorite folders at once? this is possible. with just one shortcut, you can open multiple folders at once on your windows 10 computer. please refer to the steps in the following article of network administrator. - Steps to use Nearby Share on Android phones
 nearby share allows you to easily share anything with other android users. here's how to use the nearby share feature.
nearby share allows you to easily share anything with other android users. here's how to use the nearby share feature. - Android market share reached a record of over 80% in 3Q13
 mobile market share in the third quarter of 2013 still has no change in terms of rankings, but there are impressive numbers breaking records. and two guys do it, not everyone else is android and windows phone.
mobile market share in the third quarter of 2013 still has no change in terms of rankings, but there are impressive numbers breaking records. and two guys do it, not everyone else is android and windows phone. - How to Sync Folders
 this article shows you how to share folders with other computers on your network. this allows any computer on the network to access and change files in the shared folder. you can share and access folders on windows and mac operating systems; however, the computer that contains the shared folder and the computer that has access to the folder must be on the same wireless (or wired) internet network. if you just want to synchronize a folder on your computer with a local folder or flash drive, you can use the freefilesync program.
this article shows you how to share folders with other computers on your network. this allows any computer on the network to access and change files in the shared folder. you can share and access folders on windows and mac operating systems; however, the computer that contains the shared folder and the computer that has access to the folder must be on the same wireless (or wired) internet network. if you just want to synchronize a folder on your computer with a local folder or flash drive, you can use the freefilesync program. - Windows Phone market share declined because of cheap Android
 microsoft operating system will be difficult to develop market share when there is strong participation of android one in the low-end segment.
microsoft operating system will be difficult to develop market share when there is strong participation of android one in the low-end segment.










 Install Windows drivers for Android phones
Install Windows drivers for Android phones The application to transfer data via WiFi on Android professionally
The application to transfer data via WiFi on Android professionally How to use Files Go to manage files, share data on Android
How to use Files Go to manage files, share data on Android Datally - Google's new app that saves mobile data
Datally - Google's new app that saves mobile data 6 simple ways to backup phone numbers in Android phone contacts
6 simple ways to backup phone numbers in Android phone contacts The security 'standalone' for iPhone. How many methods do you know?
The security 'standalone' for iPhone. How many methods do you know?