How to Add a Mac to a Homegroup
HomeGroups allow Windows computers to easily connect to one another to share files and other resources. It is not possible to connect a Mac computer to a Windows HomeGroup, but you can setup file sharing so that you can access files from...
Part 1 of 2:
Sharing Windows Files to a Mac
-
 How to Add a Mac to a Homegroup Picture 1 Enable file sharing on your Windows computer. It is not possible to directly add a Mac computer to your Windows HomeGroup. Instead, you'll be sharing specific folders with the Mac. To do this, you'll need to ensure that file sharing is enabled in Windows:
How to Add a Mac to a Homegroup Picture 1 Enable file sharing on your Windows computer. It is not possible to directly add a Mac computer to your Windows HomeGroup. Instead, you'll be sharing specific folders with the Mac. To do this, you'll need to ensure that file sharing is enabled in Windows:- Open the Start menu or screen and type "network and sharing center" to open the Network and Sharing Center window.
- Click the "Change advanced sharing settings" link.
- Make sure "Turn on file and printer sharing" is selected.
-
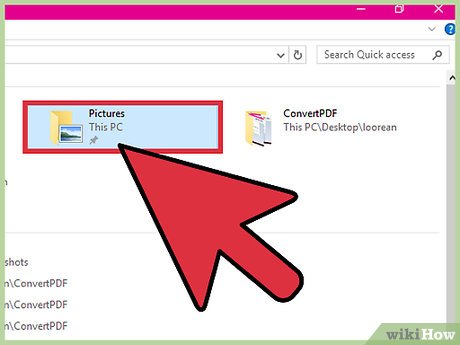 How to Add a Mac to a Homegroup Picture 2 Find a folder on your Windows computer that you want to share. Sharing is done by folder, so you'll need to find a folder that you want to share with the Mac computer. Any folders inside of the folder will be shared as well.
How to Add a Mac to a Homegroup Picture 2 Find a folder on your Windows computer that you want to share. Sharing is done by folder, so you'll need to find a folder that you want to share with the Mac computer. Any folders inside of the folder will be shared as well. -
 How to Add a Mac to a Homegroup Picture 3 Right-click the folder and select "Properties." This will open the Properties window for that folder.
How to Add a Mac to a Homegroup Picture 3 Right-click the folder and select "Properties." This will open the Properties window for that folder. -
 How to Add a Mac to a Homegroup Picture 4 Click the "Sharing" tab. This will display the sharing options for that folder.
How to Add a Mac to a Homegroup Picture 4 Click the "Sharing" tab. This will display the sharing options for that folder. -
 How to Add a Mac to a Homegroup Picture 5 Click the "Share..." button. This will open a new window with the users that are allowed to access it.
How to Add a Mac to a Homegroup Picture 5 Click the "Share..." button. This will open a new window with the users that are allowed to access it. -
 How to Add a Mac to a Homegroup Picture 6 Click the drop-down menu, select "Everyone," and then click "Add." This will allow anyone on your network to access the shared folder.
How to Add a Mac to a Homegroup Picture 6 Click the drop-down menu, select "Everyone," and then click "Add." This will allow anyone on your network to access the shared folder. -
 How to Add a Mac to a Homegroup Picture 7 Change the "Permission Level" for the new Everyone user. By default, other computers that access your shared folder will only be able to open and copy files from it. If you want to be able to add files to the folder, or make changes to the files in the folder, select "Read/Write" from the Permission Level menu.
How to Add a Mac to a Homegroup Picture 7 Change the "Permission Level" for the new Everyone user. By default, other computers that access your shared folder will only be able to open and copy files from it. If you want to be able to add files to the folder, or make changes to the files in the folder, select "Read/Write" from the Permission Level menu. -
 How to Add a Mac to a Homegroup Picture 8 Click "Share" to share the folder with your settings. Your sharing settings will be applied to all of the subfolders, which may take a few moments for larger folders.
How to Add a Mac to a Homegroup Picture 8 Click "Share" to share the folder with your settings. Your sharing settings will be applied to all of the subfolders, which may take a few moments for larger folders. -
 How to Add a Mac to a Homegroup Picture 9 Open a Finder window on your Mac computer. If your computer is connected to the same network as your Windows computer, you'll see your Windows computer appear in the "Shared" section of the left sidebar.
How to Add a Mac to a Homegroup Picture 9 Open a Finder window on your Mac computer. If your computer is connected to the same network as your Windows computer, you'll see your Windows computer appear in the "Shared" section of the left sidebar. -
 How to Add a Mac to a Homegroup Picture 10 Select your Windows computer and log in. You'll be prompted to log in when you select the Windows computer in your Mac's Finder window. You have two options: "Guest" and "Registered User."
How to Add a Mac to a Homegroup Picture 10 Select your Windows computer and log in. You'll be prompted to log in when you select the Windows computer in your Mac's Finder window. You have two options: "Guest" and "Registered User."- Select Guest if you just need read access (copying a file from the folder, opening a file).
- Select Registered User if you need write access as well (copying files to the folder, modifying and deleting files). You'll be prompted to log in with your Windows user account.
-
 How to Add a Mac to a Homegroup Picture 11 Browse the shared files. Once you're logged in, you can view all of the files and folders in the shared folder. You can open, copy, and manipulate the files just like you would any other folder on your computer.
How to Add a Mac to a Homegroup Picture 11 Browse the shared files. Once you're logged in, you can view all of the files and folders in the shared folder. You can open, copy, and manipulate the files just like you would any other folder on your computer. -
 How to Add a Mac to a Homegroup Picture 12 Share more folders. You can repeat this process for sharing other folders from your Windows computer to your Mac. To share the other direction (sharing Mac folders to Windows), see the next section.
How to Add a Mac to a Homegroup Picture 12 Share more folders. You can repeat this process for sharing other folders from your Windows computer to your Mac. To share the other direction (sharing Mac folders to Windows), see the next section.
Part 2 of 2:
Sharing Mac Files to a Windows PC
-
 How to Add a Mac to a Homegroup Picture 13 Click the Apple menu and select "System Preferences." Now that you can access your Windows folders on your Mac, you can set your Mac folders to appear in Windows. Start by opening your System Preferences menu.
How to Add a Mac to a Homegroup Picture 13 Click the Apple menu and select "System Preferences." Now that you can access your Windows folders on your Mac, you can set your Mac folders to appear in Windows. Start by opening your System Preferences menu. -
 How to Add a Mac to a Homegroup Picture 14 Click the "Sharing" option in the System Preferences menu. This will open your system sharing settings.
How to Add a Mac to a Homegroup Picture 14 Click the "Sharing" option in the System Preferences menu. This will open your system sharing settings. -
 How to Add a Mac to a Homegroup Picture 15 Write down the "Computer Name" displayed at the top. You'll need this later when setting up the connection.
How to Add a Mac to a Homegroup Picture 15 Write down the "Computer Name" displayed at the top. You'll need this later when setting up the connection. -
 How to Add a Mac to a Homegroup Picture 16 Check the "File Sharing" box to enable file sharing. When you select it, you'll see new options appear to the right.
How to Add a Mac to a Homegroup Picture 16 Check the "File Sharing" box to enable file sharing. When you select it, you'll see new options appear to the right. -
 How to Add a Mac to a Homegroup Picture 17 Click the "Options..." button after selecting File Sharing. This will display the file sharing options.
How to Add a Mac to a Homegroup Picture 17 Click the "Options..." button after selecting File Sharing. This will display the file sharing options. -
 How to Add a Mac to a Homegroup Picture 18 Ensure that "Share files and folders using SMB" is selected. This is the file sharing protocol that allows you to connect to Windows computers.
How to Add a Mac to a Homegroup Picture 18 Ensure that "Share files and folders using SMB" is selected. This is the file sharing protocol that allows you to connect to Windows computers. -
 How to Add a Mac to a Homegroup Picture 19 Check the "On" box for your account in the "Windows File Sharing" section. This will allow you to access all of your Mac's files from the Windows computer.
How to Add a Mac to a Homegroup Picture 19 Check the "On" box for your account in the "Windows File Sharing" section. This will allow you to access all of your Mac's files from the Windows computer. -
 How to Add a Mac to a Homegroup Picture 20 Open Windows Explorer on your Windows computer. You can quickly open this by pressing ⊞ Win+E, or by opening "Computer"/"This PC."
How to Add a Mac to a Homegroup Picture 20 Open Windows Explorer on your Windows computer. You can quickly open this by pressing ⊞ Win+E, or by opening "Computer"/"This PC." -
 How to Add a Mac to a Homegroup Picture 21 Click the "Network" option in the left sidebar. You may have to scroll a bit to find it.
How to Add a Mac to a Homegroup Picture 21 Click the "Network" option in the left sidebar. You may have to scroll a bit to find it. -
 How to Add a Mac to a Homegroup Picture 22 Look for your Mac in the list of network computers. It will have the name you noted in Step 3 of this section.
How to Add a Mac to a Homegroup Picture 22 Look for your Mac in the list of network computers. It will have the name you noted in Step 3 of this section.- If you don't see it listed here, click the address bar at the top of the window and type MacName, replacing MacName with the name from Step 3.
-
 How to Add a Mac to a Homegroup Picture 23 Enter your Mac username and password. When you select your Mac, you'll be prompted to enter your username and password for your Mac user account. Once you enter this, you'll be able to view your Mac's folders and files.[1]
How to Add a Mac to a Homegroup Picture 23 Enter your Mac username and password. When you select your Mac, you'll be prompted to enter your username and password for your Mac user account. Once you enter this, you'll be able to view your Mac's folders and files.[1]
4 ★ | 17 Vote
You should read it
- How to turn off Internet Connection Sharing on Windows
- How to check what computer is sharing data
- How to activate the Sharing folder tab on Windows 10
- 'AirDrop' for Windows: How to Use Nearby Sharing in Windows 11
- Create a wireless connection between two laptops
- Working with Windows: Screen sharing
- Network sharing settings in Windows 7
- Instructions on how to share data between Windows and Linux via LAN
- How to transfer files quickly on Windows 10 with Near Share
- Working with Windows: Sharing files
- How to Turn Off Network Sharing on Windows
- How to create file sharing links on Dropp.me



























 How to replace Windows HomeGroup
How to replace Windows HomeGroup What is HomeGroup? How to use and set up on Windows
What is HomeGroup? How to use and set up on Windows Instructions for setting up and managing HomeGroup on Windows 10
Instructions for setting up and managing HomeGroup on Windows 10 Hide and turn off the HomeGroup feature on Windows 7
Hide and turn off the HomeGroup feature on Windows 7 Network connection with Windows 7 HomeGroup
Network connection with Windows 7 HomeGroup