How to Connect Windows 8 to Windows 7
Method 1 of 3:
Using HomeGroups
-
 Connect each computer to the same home network. If you have multiple networks in your home, make sure that both computers are connected to the same one. One or both of the computers can be connected wirelessly as long as they are on the same network.
Connect each computer to the same home network. If you have multiple networks in your home, make sure that both computers are connected to the same one. One or both of the computers can be connected wirelessly as long as they are on the same network.- Click here for detailed instructions on connecting your computer to a network.
- Using a HomeGroup is the fastest and most pain-free way to share files and printers between two or more Windows computers.
-
 Determine which computer will be creating the HomeGroup. It usually doesn't matter too much which computer creates the HomeGroup, but there are a few restrictions you should be aware of:[1]
Determine which computer will be creating the HomeGroup. It usually doesn't matter too much which computer creates the HomeGroup, but there are a few restrictions you should be aware of:[1]- Windows 8.1 RT can join HomeGroups but it cannot share files or create a HomeGroup.
- Windows 7 Basic and Starter can join HomeGroups but they cannot create one.
- All other versions of Windows 7, 8, and 8.1 can join and create HomeGroups.
-
 Open the Control Panel on the computer creating the HomeGroup. You can access the Control Panel from the Start menu in Windows 7, or by opening the Windows 8 Charms bar, selecting Settings, and then Control Panel.
Open the Control Panel on the computer creating the HomeGroup. You can access the Control Panel from the Start menu in Windows 7, or by opening the Windows 8 Charms bar, selecting Settings, and then Control Panel. -
 Select HomeGroup. If you are in Category view, select "Network and Internet" and then click HomeGroup.
Select HomeGroup. If you are in Category view, select "Network and Internet" and then click HomeGroup. -
 Click the .Create a homegroup button. This will launch the HomeGroup wizard.
Click the .Create a homegroup button. This will launch the HomeGroup wizard. -
 Select what you want to share with the HomeGroup. Your libraries will be listed, along with drop-down menus allowing you to pick what you want to share with the other computers connected to the same HomeGroup. You can also select the share any connected printers or other devices.
Select what you want to share with the HomeGroup. Your libraries will be listed, along with drop-down menus allowing you to pick what you want to share with the other computers connected to the same HomeGroup. You can also select the share any connected printers or other devices. -
 Write down the displayed password. Windows will generate a password that you can use to allow other computers to connect to the HomeGroup.
Write down the displayed password. Windows will generate a password that you can use to allow other computers to connect to the HomeGroup. -
 Open the HomeGroup tool on the other computer. Open it from the Control Panel like you did on the computer that created the HomeGroup.
Open the HomeGroup tool on the other computer. Open it from the Control Panel like you did on the computer that created the HomeGroup. -
 Click the .Join now button. After opening the HomeGroup tool, your computer will scan for any available HomeGroups. When the group you just created is found, you'll see the Join now button. Click it and enter the password that was generated when the HomeGroup was created.
Click the .Join now button. After opening the HomeGroup tool, your computer will scan for any available HomeGroups. When the group you just created is found, you'll see the Join now button. Click it and enter the password that was generated when the HomeGroup was created. -
 Select what you want to share. Once you are connected to the HomeGroup, you can select what libraries you want to share and if you want to share your connected printers and devices.
Select what you want to share. Once you are connected to the HomeGroup, you can select what libraries you want to share and if you want to share your connected printers and devices. -
 Access shared resources. Now that you have both computers connected to the HomeGroup, you can access the shared files from your Explorer window. Expand the "Homegroup" section of the navigation frame and expand the trees to see all of the shared libraries for each computer.
Access shared resources. Now that you have both computers connected to the HomeGroup, you can access the shared files from your Explorer window. Expand the "Homegroup" section of the navigation frame and expand the trees to see all of the shared libraries for each computer. -
 Print to a shared printer. If both computers are connected to the same HomeGroup, you can select the shared printer from the Print window on any of your programs as if the printer was connected directly to your computer.[2]
Print to a shared printer. If both computers are connected to the same HomeGroup, you can select the shared printer from the Print window on any of your programs as if the printer was connected directly to your computer.[2]- The computer that the printer is connected to will need to be turned on and logged in to access the printer.
Method 2 of 3:
Sharing Specific Folders
-
 Open the Control Panel on the computer that is sharing the folder. In order to share folders, you'll need to enable sharing on the system level.
Open the Control Panel on the computer that is sharing the folder. In order to share folders, you'll need to enable sharing on the system level. -
 Open the Network and Sharing Center. If you are using Category view, select "Network and Internet" and then click "Network and Sharing Center".
Open the Network and Sharing Center. If you are using Category view, select "Network and Internet" and then click "Network and Sharing Center". -
 Click the "Change advanced sharing settings" link. This is located on the left side of the Network and Sharing Center.
Click the "Change advanced sharing settings" link. This is located on the left side of the Network and Sharing Center. -
 Expand the Private section. This is the profile for your Home network.
Expand the Private section. This is the profile for your Home network. -
 Select "Turn on file and printer sharing". This will enable the computer to share folders with other computers on the network. Click the Save changes button.
Select "Turn on file and printer sharing". This will enable the computer to share folders with other computers on the network. Click the Save changes button. -
 Navigate to the folder you want to share. Once you have turned on file sharing, find the folder that you want to share with the other computers.
Navigate to the folder you want to share. Once you have turned on file sharing, find the folder that you want to share with the other computers. -
 Right-click on the folder and select "Properties". Click the Sharing tab.
Right-click on the folder and select "Properties". Click the Sharing tab. -
 Click the .Share... button. Select "Everyone" from the drop-down menu and click Add. If you want other users to be able to write to the folder instead of just read from it, click the arrow next to "Read" and select "Read/Write". Click Share to save your changes and allow Windows to index the folder.
Click the .Share... button. Select "Everyone" from the drop-down menu and click Add. If you want other users to be able to write to the folder instead of just read from it, click the arrow next to "Read" and select "Read/Write". Click Share to save your changes and allow Windows to index the folder.- If the Share... button is grayed out, then you are trying to share a protected folder. Instead, click Advanced Sharing..., check the "Share this folder" box, and then click the Permissions button. You can check the boxes if you want the other connected computers to be able to write to documents or make changes to the folder.
-
 Access the shared folder. Ensure that the second computer is connected to the same network and open Windows Explorer. The shared folders can be found in the Network tree in the left navigation frame.
Access the shared folder. Ensure that the second computer is connected to the same network and open Windows Explorer. The shared folders can be found in the Network tree in the left navigation frame. -
 Repeat the process for any other folders you want to share. Each folder will need to be shared individually.
Repeat the process for any other folders you want to share. Each folder will need to be shared individually.
Method 3 of 3:
Sharing Printers
-
 Open the Control Panel on the computer that is connected to the printer. In order to share printers, you'll need to enable sharing on the system level for the computer that has the printer installed.
Open the Control Panel on the computer that is connected to the printer. In order to share printers, you'll need to enable sharing on the system level for the computer that has the printer installed. -
 Open the Network and Sharing Center. If you are using Category view, select "Network and Internet" and then click "Network and Sharing Center".
Open the Network and Sharing Center. If you are using Category view, select "Network and Internet" and then click "Network and Sharing Center". -
 Click the "Change advanced sharing settings" link. This is located on the left side of the Network and Sharing Center.
Click the "Change advanced sharing settings" link. This is located on the left side of the Network and Sharing Center. -
 Expand the Private section. This is the profile for your Home network.
Expand the Private section. This is the profile for your Home network. -
 Select "Turn on file and printer sharing". This will enable the computer to share its installed printers with other computers on the network. Click the Save changes button.
Select "Turn on file and printer sharing". This will enable the computer to share its installed printers with other computers on the network. Click the Save changes button. -
 Open the "Devices and Printers" option in the Control Panel. If you are in Category view, click the "View devices and printers" link.
Open the "Devices and Printers" option in the Control Panel. If you are in Category view, click the "View devices and printers" link. -
 Right-click on the printer you want to share and select "Printer properties". Don't select the "Properties" option, as it won't open the correct window.
Right-click on the printer you want to share and select "Printer properties". Don't select the "Properties" option, as it won't open the correct window. -
 Click the .Sharing tab. Check the "Share this printer box" and click Apply.
Click the .Sharing tab. Check the "Share this printer box" and click Apply. -
 Open the Control Panel on the computer accessing the shared printer. Now that the printer has been shared, you can connect to it from the second computer.
Open the Control Panel on the computer accessing the shared printer. Now that the printer has been shared, you can connect to it from the second computer. -
 Select "Devices and Printers" in the Control Panel. If you are in Category view, click the "View devices and printers" link.
Select "Devices and Printers" in the Control Panel. If you are in Category view, click the "View devices and printers" link. -
 Click the .Add a printer button.
Click the .Add a printer button. -
 Select "Add a network, wireless, or Bluetooth printer". Select the newly-shared printer from the list and click Next to install the software. You can now select the printer when printing a document as long as the computer the printer is installed on is turned on and logged in.[3]
Select "Add a network, wireless, or Bluetooth printer". Select the newly-shared printer from the list and click Next to install the software. You can now select the printer when printing a document as long as the computer the printer is installed on is turned on and logged in.[3]
5 ★ | 1 Vote
You should read it
- Use Windows 7 Homegroup to share files and printers
- How to replace Windows HomeGroup
- Share files and printers Windows 7 and Windows XP
- How to Access Shared Folders in Windows 7
- How to share printers between Windows 7 computers without Homegroup?
- Delete the Homegroup icon on the Windows desktop 8
- Share data in Windows 7 HomeGroup
- Network connection with Windows 7 HomeGroup
May be interested
- Fix error Can't Connect to Proxy Server on Windows 10
 sometimes in some cases when using a windows 10 computer to access a web page on the browser, users often encounter errors cannot connect to the proxy server. so how to fix this error and connect to the web site you want to access.
sometimes in some cases when using a windows 10 computer to access a web page on the browser, users often encounter errors cannot connect to the proxy server. so how to fix this error and connect to the web site you want to access. - How to connect Airpod to Windows laptop and Macbook
 instructions on how to quickly connect airpods to windows 10, 7 laptops and even macbooks, you can immediately refer to tipsmake's article here.
instructions on how to quickly connect airpods to windows 10, 7 laptops and even macbooks, you can immediately refer to tipsmake's article here. - How to Connect iPhone to Linux PC Using KDE Connect
 kde connect is an application that allows you to connect your android smartphone to your linux pc. it has been on the play store for many years, becoming a valuable tool for android and linux users.
kde connect is an application that allows you to connect your android smartphone to your linux pc. it has been on the play store for many years, becoming a valuable tool for android and linux users. - How to connect to the network for Android TV box
 depending on the needs of each family, you can choose to support wi-fi or connect to the network via the lan port on the tv box to use. the following article will guide how to connect the network with tv box for new users or do not know how to do it.
depending on the needs of each family, you can choose to support wi-fi or connect to the network via the lan port on the tv box to use. the following article will guide how to connect the network with tv box for new users or do not know how to do it. - How to connect laptop to TV? 5 ways to connect the TV to laptop
 to be able to connect a laptop to a tv, we can use traditional wired connectivity, wireless connectivity or using applications with some smart tvs. this is 5 ways to connect the tv to a laptop.
to be able to connect a laptop to a tv, we can use traditional wired connectivity, wireless connectivity or using applications with some smart tvs. this is 5 ways to connect the tv to a laptop. - How to connect Raspberry Pi remotely to a Windows computer
 perhaps you need to check your email or some other application that you can only access on your pc. therefore, you will need to configure a remote connection for your raspberry pi.
perhaps you need to check your email or some other application that you can only access on your pc. therefore, you will need to configure a remote connection for your raspberry pi. - How to turn on / off automatically wireless network connection in Windows 10
 when you connect to a new wireless network, windows creates a profile for that wireless network. this guide will show you various ways to enable or disable the automatic connection to wireless networks in windows 10.
when you connect to a new wireless network, windows creates a profile for that wireless network. this guide will show you various ways to enable or disable the automatic connection to wireless networks in windows 10. - 5 simple ways to connect microphone to PC
 want to record some audio on your computer but don't like the quality of the built-in microphone? are you surprised to find that your pc or laptop doesn't even have a microphone? in those cases, you will need to connect the microphone to your pc.
want to record some audio on your computer but don't like the quality of the built-in microphone? are you surprised to find that your pc or laptop doesn't even have a microphone? in those cases, you will need to connect the microphone to your pc. - How to fix Android phone connection with Windows 10
 connect android to the current computer mainly via mtp protocol, instead of usb mass storage as before. so when connecting to android with windows, how to do it?
connect android to the current computer mainly via mtp protocol, instead of usb mass storage as before. so when connecting to android with windows, how to do it? - KDE Connect is officially available on iPhone
 kde connect is a cross-platform application developed by kde itself that supports wireless communication and data transfer between devices over a local area network.
kde connect is a cross-platform application developed by kde itself that supports wireless communication and data transfer between devices over a local area network.

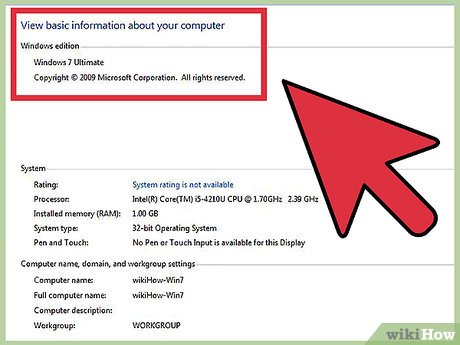










































 How to Build a Digital Library in Windows
How to Build a Digital Library in Windows How to Use Rainmeter
How to Use Rainmeter How to Take a Screenshot using Firefox and Windows
How to Take a Screenshot using Firefox and Windows How to Add an Account to the Mail App on Windows
How to Add an Account to the Mail App on Windows How to Personalise Your Computer
How to Personalise Your Computer How to Redo Typing in Windows
How to Redo Typing in Windows