How to Access Public Folders in Outlook 2016 on PC or Mac
Method 1 of 2:
On Windows
-
 Open Outlook. It's the app that has an image of a blue plane with an "O" over an envelope.
Open Outlook. It's the app that has an image of a blue plane with an "O" over an envelope. -
 Click ⋯. It's at the bottom of the Inbox navigation pane on the left.
Click ⋯. It's at the bottom of the Inbox navigation pane on the left.- If the navigation pane is collapsed, click ">" to expand the navigation pane.
-
 Click Folders. It's in the pop-out menu.
Click Folders. It's in the pop-out menu. -
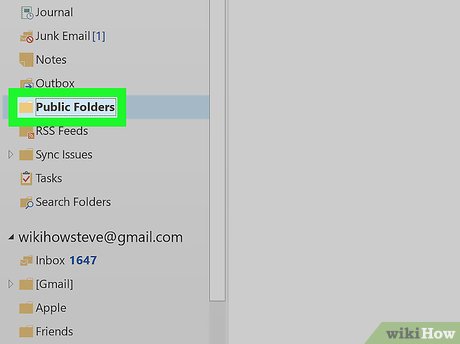 Click Public Folders. This will expand and show all the public folders you have been granted access to.
Click Public Folders. This will expand and show all the public folders you have been granted access to. -
 Click the public folder you want to access.
Click the public folder you want to access.
Method 2 of 2:
On Mac
-
 Click Tools. It's in the menu bar at the top.
Click Tools. It's in the menu bar at the top. -
 Click Public Folders. It's in the tools menu.
Click Public Folders. It's in the tools menu. -
 Click a public folder.
Click a public folder. -
 Click Subscribe. It's next to the green icon with the "+" sign. Subscribed folders appear in the navigation pane.
Click Subscribe. It's next to the green icon with the "+" sign. Subscribed folders appear in the navigation pane. -
 Click a folder in the navigation pane. The navigation pane is to the left. Click a public folder to view the contents of that folder.
Click a folder in the navigation pane. The navigation pane is to the left. Click a public folder to view the contents of that folder.
4.5 ★ | 2 Vote
You should read it
- How to customize the To-Do pane in Outlook
- How to add or remove Control Panel from Navigation Pane on Windows 7
- How to add / remove Quick Access in the File Explorer navigation pane on Windows 10
- How to display the File Pane Preview Pane on Windows 10
- Google: Android users prefer to use 3 traditional navigation keys than 'inspired' gesture navigation from iOS
- Custom tips for virtual navigation keys on Samsung phones are more convenient
- Learn about Public IP address
- How to activate the new navigation bar on Android P
May be interested
- How to Make a File Read Only
 you create a file and put some important things in it; you don't want to lose it by deleting it mistakenly, and for safety reasons want a warning message before deletion (or for any other reason). making a file read-only is an easy and...
you create a file and put some important things in it; you don't want to lose it by deleting it mistakenly, and for safety reasons want a warning message before deletion (or for any other reason). making a file read-only is an easy and... - How to Add Desktop Wallpaper to Your Computer
 adding wallpaper to your computer is an integral part of your computer being yours. once you have one picked out (and there are a veritable bajillion out there), how do you add it? regardless of your setup, wikihow's got you covered. find...
adding wallpaper to your computer is an integral part of your computer being yours. once you have one picked out (and there are a veritable bajillion out there), how do you add it? regardless of your setup, wikihow's got you covered. find... - How to Reopen a Tab
 reopening a browser tab is useful when you've either accidentally closed a tab you meant to keep open, or if you recently closed a tab and cannot remember the url. most web browsers make it easy to reopen your last closed tab, as well as...
reopening a browser tab is useful when you've either accidentally closed a tab you meant to keep open, or if you recently closed a tab and cannot remember the url. most web browsers make it easy to reopen your last closed tab, as well as... - How to Record Text to Speech on PC or Mac
 this wikihow teaches you how to record text-to-speech on a windows or mac computer. text-to-speech software converts text to computerized spoken dialogue, but recording it can be a hassle. luckily there are a variety of free online...
this wikihow teaches you how to record text-to-speech on a windows or mac computer. text-to-speech software converts text to computerized spoken dialogue, but recording it can be a hassle. luckily there are a variety of free online... - How to Play TS Files on PC or Mac
 this wikihow teaches you how to install vlc player for windows or macos and use it to play ts (*.ts) video files. navigate to https://www.videolan.org/vlc/download-windows.html in a web browser. vlc player is a free application that can...
this wikihow teaches you how to install vlc player for windows or macos and use it to play ts (*.ts) video files. navigate to https://www.videolan.org/vlc/download-windows.html in a web browser. vlc player is a free application that can... - How to Restore Your Computer
 when a newly-installed program goes haywire and starts wreaking havoc on your system, it can be frustrating trying to get your computer back under your control. luckily, there's a solution available for both windows and mac users that...
when a newly-installed program goes haywire and starts wreaking havoc on your system, it can be frustrating trying to get your computer back under your control. luckily, there's a solution available for both windows and mac users that...





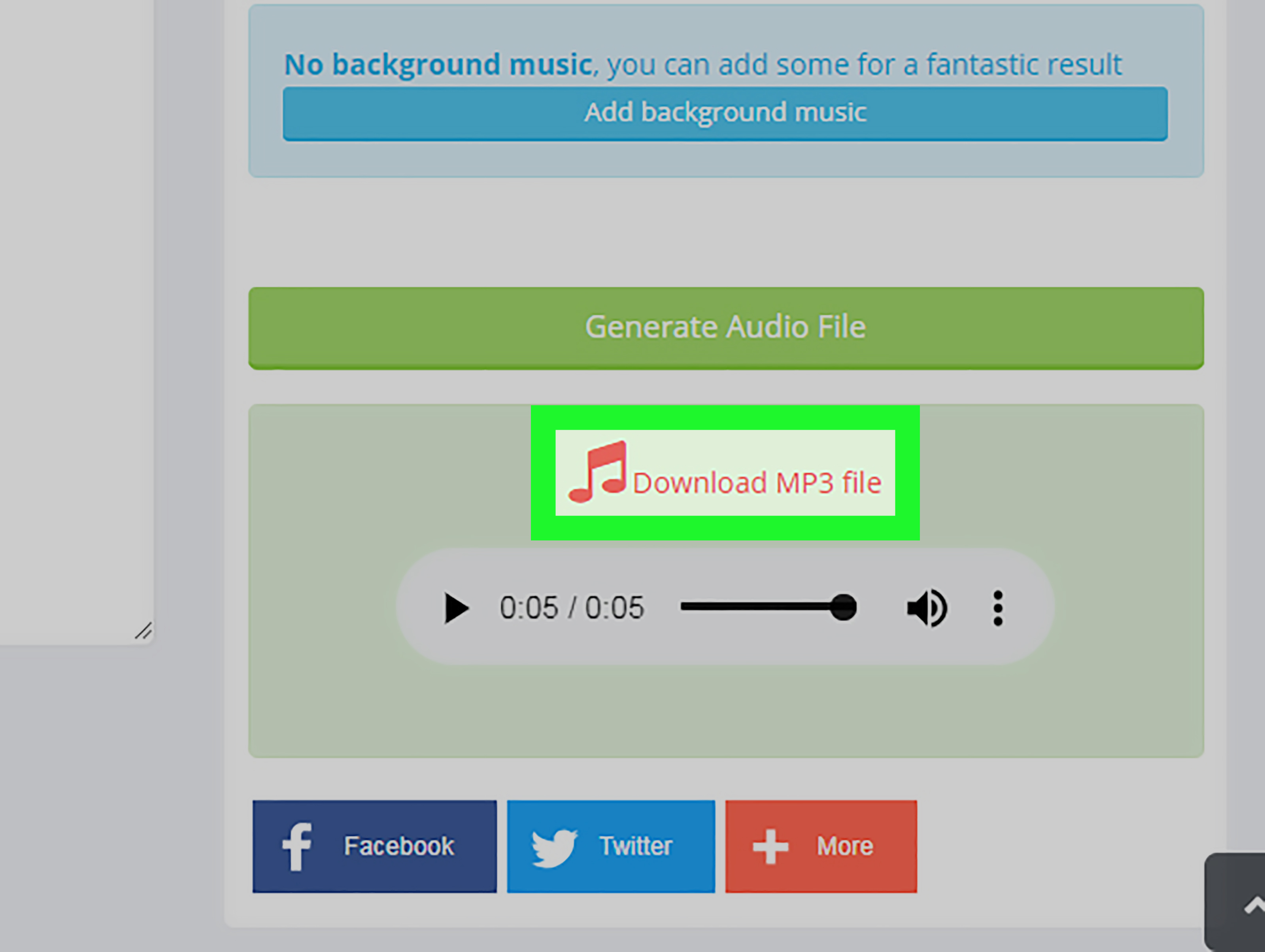


 How to create folders in Outlook 2010, 2013, 2016
How to create folders in Outlook 2010, 2013, 2016 7 Outlook.com tricks you may not know yet
7 Outlook.com tricks you may not know yet How to Convert DBX to PST
How to Convert DBX to PST Summary of useful keyboard shortcuts when using Microsoft Outlook on the web
Summary of useful keyboard shortcuts when using Microsoft Outlook on the web Instructions for setting up Outlook data protection password
Instructions for setting up Outlook data protection password