Connect your Windows XP computer from Windows Vista
Ross McKillop
Network Administration - This tutorial will show you the steps needed to access shared files, folders, or printers that you have set up on Windows XP from a Windows Vista computer.
Before doing so, I want to show you a bit about network maps (Network Map). Network Map uses a detection protocol called Link-Layer Topology Discovery (LLTD) to query other devices on the network, aiming to discover how the network is organized. Computers running Windows Vista operating systems contain software components that implement the LLTD protocol. For computers connected to the network using the Windows XP operating system that want to appear in the network map, they must be enabled with a detection protocol in order to respond to the requirements of the mapped computers. .
- First of all, on a Windows XP computer, download and install Link Layer Topology Discovery (LLTD) Responder. If this link does not work then you can use this link.
Click Run when the dialog box below appears.
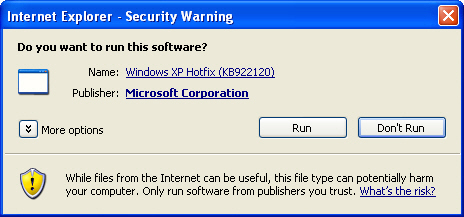 Connect your Windows XP computer from Windows Vista Picture 1
Connect your Windows XP computer from Windows Vista Picture 1
- You will have to click Next a few times, after the installation is completed, restart your XP computer.
 Connect your Windows XP computer from Windows Vista Picture 2
Connect your Windows XP computer from Windows Vista Picture 2
- Now, on a computer running Vista, open Network from the Start menu. If your XP computer doesn't show up, you shouldn't worry. Type the IP address of the XP machine into the address bar and press Enter.
 Connect your Windows XP computer from Windows Vista Picture 3
Connect your Windows XP computer from Windows Vista Picture 3
- Any folder or shared printers on the XP computer will be displayed.
 Connect your Windows XP computer from Windows Vista Picture 4
Connect your Windows XP computer from Windows Vista Picture 4
- Double click on a shared folder to access the content inside it.
 Connect your Windows XP computer from Windows Vista Picture 5
Connect your Windows XP computer from Windows Vista Picture 5
- You can create a shortcut to the shared XP folder by dragging it into the sidebar.
 Connect your Windows XP computer from Windows Vista Picture 6
Connect your Windows XP computer from Windows Vista Picture 6
- Right-click the new entry in the sidebar and select Properties . From the General tab , you can rename the folder. Alternatively, you can select Rename from the right-click menu.
 Connect your Windows XP computer from Windows Vista Picture 7
Connect your Windows XP computer from Windows Vista Picture 7
- Now the sidebar shortcut will display a more appropriate name.
 Connect your Windows XP computer from Windows Vista Picture 8
Connect your Windows XP computer from Windows Vista Picture 8
- If you prefer to show the shared folder as a drive, right-click the folder and select Map Network Drive .
 Connect your Windows XP computer from Windows Vista Picture 9
Connect your Windows XP computer from Windows Vista Picture 9
- Select the character you like this drive to appear (in the picture below we chose F:) . If you want the shared folder to be set up as a drive every time your Vista computer starts, select the Reconnect at login option . Click Finish when you're done.
 Connect your Windows XP computer from Windows Vista Picture 10
Connect your Windows XP computer from Windows Vista Picture 10
- Your shared folder will appear as its own drive.
 Connect your Windows XP computer from Windows Vista Picture 11
Connect your Windows XP computer from Windows Vista Picture 11
- To rename the drive, right-click and select Rename .
 Connect your Windows XP computer from Windows Vista Picture 12
Connect your Windows XP computer from Windows Vista Picture 12
- That's all you need to do, here you have completely fulfilled your mission.
You should read it
- How to arrange network connection on Windows 10
- Common network connection errors and solutions
- Speed up network and Internet access
- Speed up Internet connection by using CMD command on WindowsXP / 7/8 / 8.1
- Install laptop to prioritize wired network connection
- Fix the problem of 'dead' Internet connection
- Does a VPN slow down your Internet connection?
- 5 things to do when ... lose the Internet
- Tips to speed up the Internet, connect to the network faster
- Turn Windows 8 laptop into Wifi hotspot
- How to fix No Network Connection error on TikTok
- How to fix an empty Network Connections interface
May be interested

'Clear the way' for Win XP to boot faster (Part 1)

'Clear the road' for faster Windows XP booting (Part 2)

Set the auto-login mode to Windows XP

Turn the word Start on Windows XP into a custom name

Exploiting services in Windows 2000, XP, 2003 improves productivity

System Administration with Group Policy in Windows XP - Part I





 Connect Windows 7, Vista and Windows XP computers
Connect Windows 7, Vista and Windows XP computers Set up a multi-operating home network
Set up a multi-operating home network How to Install Windows Vista
How to Install Windows Vista How to Defrag Windows Vista
How to Defrag Windows Vista Living with Vista without XP
Living with Vista without XP Setting up a private VPN does not need expensive software
Setting up a private VPN does not need expensive software