How to enable / disable the Security tab of files and folders on Windows?
On NTFS-formatted hard drive partitions, you can set security permissions for files and folders. This permission allows you to access or deny access to files and folders. To set security for files and folders, please refer to the steps in the following article of Network Administration.

On NTFS volumes, you can set security permissions for files and folders. This permission allows you to access or deny access to files and folders. To set security for files and folders, follow the steps below:
- On Windows Explore r, right-click the file or folder you want to set permissions.
- At this time, the popup menu window appears, here you select Properties . On the Properties dialog window, click the Security tab .
- On the Name dialog box list, select the user , contact , computer or group you want to set permissions for viewing files or folders.
If permission is obscured, this means "inheritance" from a 'parent' object.
Also at the Security tab you can set up some settings to fix Flash Plugin errors on Firefox and Coc Coc. Refer to the steps to fix the Plugin error here.
1. Open the Security tab
Note:
On Windows 7 Home you can only access the Security tab in Safe Mode.
First go to Start , then select My Computer .

Right-click on a partition and select Properties .

On the Properties window, find and click the Security tab .

2. Security tab is missing
Sometimes in some cases when opening the Properties window of a file and you notice that the Security tab is "missing".

3. Gpedit
Note:
If your computer is running Windows Vista Home , you cannot access Group Policy (gpedit.msc).
Follow the steps below to enable / disable the Security tab on Group Policy:
First click on the Start button, then click the Search programs and files frame.

Enter gpedit.msc in the Search programs and files box and press Enter or click OK to open the Group Policy window.

On the Group Policy window, navigate to the key :
User Configuration => Administrative Templates => Windows Components => Windows Explorer

Here in the right pane, find and open the option called Remove Security tab .
On the Remove Security tab window, you will see that the Default status is set to Not Configured and the Security tab is Enable .
To activate the Security tab , select Disable .
To disable the Security tab , select Enable .
Once you're done, click OK and close the Group Policy window.

4. CMD
To enable / disable the Security tab from Command Prompt, follow the steps below:
First click on the Start button, then click the Search box.

Enter cmd in the Search box, then on the search results list, right-click the cmd icon and then click Run as administrator .

Now the screen of the User Account Contro window appears, where you click Yes .
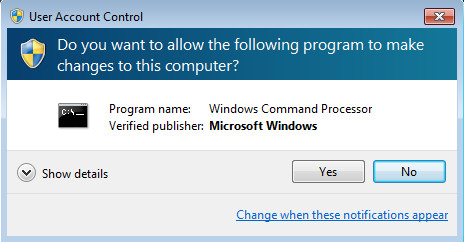
On the Command Prompt window, enter each of the following Registry keys to execute the commands:
- To disable the Security tab , enter the Registry key:
REG add HKCUSoftwareMicrosoftWindowsCurrentVersionPoliciesExplorer / v Nosecuritytab / t REG_DWORD / d 1 / f
- To activate the Security tab , enter the Registry key:
REG add HKCUSoftwareMicrosoftWindowsCurrentVersionPoliciesExplorer / v Nosecuritytab / t REG_DWORD / d 0 / f

Once done, close the Command Prompt window.
5. Regedit
Warning: Editing the Registry Editor may cause serious errors, if the correction is wrong or an error occurs, you may have to reinstall the operating system.
Follow the steps below to disable / enable the Security tab on the Registry Editor:
First click on the Start button, then click the Search box .

Enter regedit in the Search box and press Enter or click OK .

If the UAC window appears, click Yes to continue.

On the Registry Editor window, navigate to the key:
HKEY_CURRENT_USERSoftwareMicrosoftWindowsCurrentVersionPoliciesExplorer
Here look at the right pane, find and click the key named Nosecuritytab .

Double click the Nosecuritytab key to open the Value Data window and set the value.
- To disable the Security tab , change the value in the Value data frame to 1 .
- To activate the Security tab , change the value in the Value data frame to 0 .

Finally click OK and close the Registry Editor window.
Refer to some of the following articles:
- Tutorial 4 simple steps to upgrade Windows XP to Windows 7
- This is how to backup, restore Windows 7/8 / 8.1 and Windows Vista licenses
- Here are some tips to help your old Windows 7 computer run as fast as it was when you first bought it
Good luck!
You should read it
- How to find the SID (Security Identifier) for a user account in Windows
- SD-WAN security options
- Learn about terminal security (endpoint security)
- How to fix BlueKeep security error for Windows 2003, Windows XP, Windows 7, Windows Server 2008
- Symposium on IBM Security and Security 2011
- How to create security questions nobody can guess
- Steps to restore Windows Security on Windows 10
- What you need to know about an information security analyst
May be interested
- How to enable / disable TLS 1.3 in Windows 10
 for tls to work, it must be enabled on both the client and the server. for windows server users, tls 1.3 is enabled by default in iis / http.sys.
for tls to work, it must be enabled on both the client and the server. for windows server users, tls 1.3 is enabled by default in iis / http.sys. - How to exclude files and folders with Robocopy in Windows 10
 on windows 10, robocopy is a powerful command-line file management tool. in this guide, you'll learn the steps to copy data with robocopy on windows 10, except for unnecessary files and folders.
on windows 10, robocopy is a powerful command-line file management tool. in this guide, you'll learn the steps to copy data with robocopy on windows 10, except for unnecessary files and folders. - How to turn off file compression in Windows 10
 have you ever noticed two blue arrows on your windows 10 files and folders? these two arrows indicate that windows 10 is compressing those files and folders to reduce their overall size on your hard drive.
have you ever noticed two blue arrows on your windows 10 files and folders? these two arrows indicate that windows 10 is compressing those files and folders to reduce their overall size on your hard drive. - How to disable DHCP in Windows 10
 if you are running a regular home network, devices get their ip addresses through the dynamic host configuration protocol (dhcp).
if you are running a regular home network, devices get their ip addresses through the dynamic host configuration protocol (dhcp). - 7 files and folders Windows can delete to free up space
 windows contains many unnecessary files and folders from hidden caches, old files you can delete to free up space. but knowing whether it is safe to delete those folders and files seems to be a challenge.
windows contains many unnecessary files and folders from hidden caches, old files you can delete to free up space. but knowing whether it is safe to delete those folders and files seems to be a challenge. - How to show hidden files, hidden folders in Windows 10, Windows 7
 how to show hidden files, hidden folders in windows 10, windows 7. in some cases, users actively hide files or folders of their important data to ensure safety. however, many times, when we hide, we don't know how to display it
how to show hidden files, hidden folders in windows 10, windows 7. in some cases, users actively hide files or folders of their important data to ensure safety. however, many times, when we hide, we don't know how to display it - How to enable or disable Secure Sign-In on Windows 10, Windows 11
 windows is the most targeted operating system by hackers. therefore, you should strengthen your pc's defenses to stay safe both online and offline. this article will guide you how to enable or disable secure sign-in in windows 10.
windows is the most targeted operating system by hackers. therefore, you should strengthen your pc's defenses to stay safe both online and offline. this article will guide you how to enable or disable secure sign-in in windows 10. - The simplest way to show and hide folders on Windows 10
 by hiding folders on windows 10 computers, users can hide them without anyone knowing. especially for folders containing important files and documents, hiding folders on windows 10 is extremely necessary. to know how to hide and show folders on windows 10, readers can refer to the instructions below and follow the steps.
by hiding folders on windows 10 computers, users can hide them without anyone knowing. especially for folders containing important files and documents, hiding folders on windows 10 is extremely necessary. to know how to hide and show folders on windows 10, readers can refer to the instructions below and follow the steps. - How to enable / disable clipboard sharing with Windows Sandbox on Windows 10
 starting with windows 10 build 20161, a new group policy setting has been added to enable or disable sharing of clipboard with sandbox. if you enable or do not configure this policy setting, then copying and pasting between the host and the windows sandbox will be allowed.
starting with windows 10 build 20161, a new group policy setting has been added to enable or disable sharing of clipboard with sandbox. if you enable or do not configure this policy setting, then copying and pasting between the host and the windows sandbox will be allowed. - Summary of some simple ways to disable USB ports on Windows computers
 you can imagine that usb ports are like door scenes, and other users or malware, viruses can spread and access your system anytime through this path. so to protect important data on your windows computer, you can disable the usb port.
you can imagine that usb ports are like door scenes, and other users or malware, viruses can spread and access your system anytime through this path. so to protect important data on your windows computer, you can disable the usb port.










 How to convert a FAT32 hard drive to NTFS on Windows does not lose data
How to convert a FAT32 hard drive to NTFS on Windows does not lose data Clear all information on the Internet: Just go to a website
Clear all information on the Internet: Just go to a website Microsoft introduced a tool to fix security holes in IE 9 and 10
Microsoft introduced a tool to fix security holes in IE 9 and 10 IBM embarked on FPT to distribute new network security solutions
IBM embarked on FPT to distribute new network security solutions Protect yourself against the Heartbleed security error
Protect yourself against the Heartbleed security error Innovate or lose in the fight against malware
Innovate or lose in the fight against malware