How to Reset a Windows 7 Password
Method 1 of 3:
Reset Windows 7 Password on Domain Computer
-
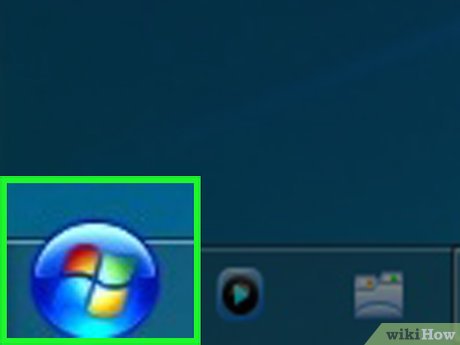 Click on the computer's "Start" menu.
Click on the computer's "Start" menu. -
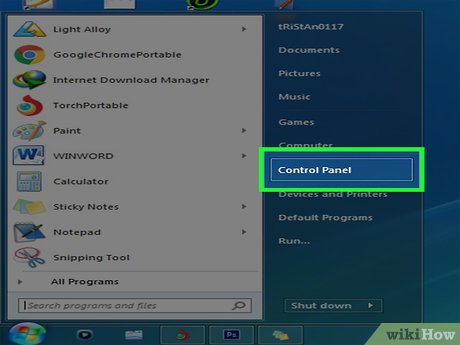 Select "Control Panel."
Select "Control Panel." -
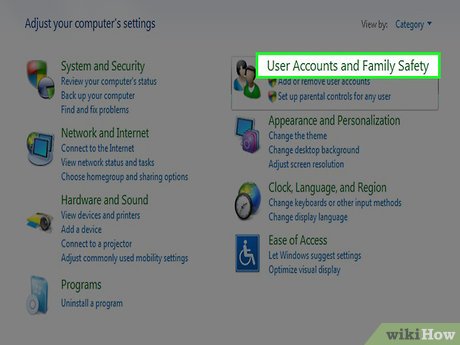 Select "User Accounts" within Control Panel.
Select "User Accounts" within Control Panel. -
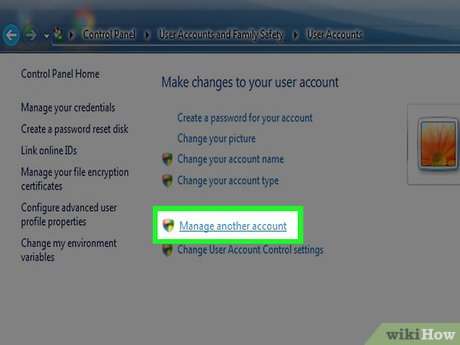 Select "User Accounts" once again, then select "Manage User Accounts."
Select "User Accounts" once again, then select "Manage User Accounts." -
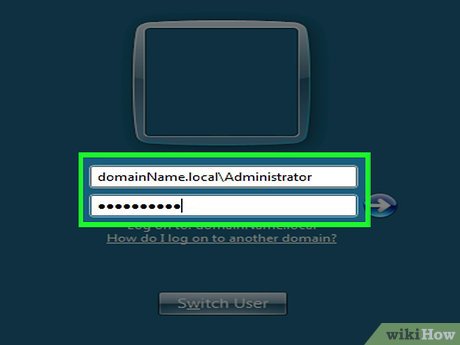 Type in the administrator password for your domain.
Type in the administrator password for your domain. -
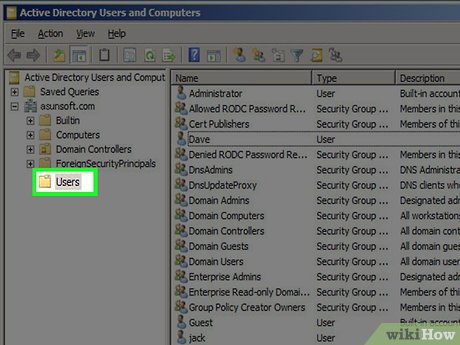 Click on the tab labeled "Users."
Click on the tab labeled "Users." -
 Search for the name of the user account that needs resetting below the section entitled, "Users for this computer."
Search for the name of the user account that needs resetting below the section entitled, "Users for this computer." -
 Click on "Reset Password" next to the user name.
Click on "Reset Password" next to the user name. -
 Type in a new Windows 7 password at the prompt, then type the password again for confirmation.
Type in a new Windows 7 password at the prompt, then type the password again for confirmation. -
 Click on "OK." The Windows 7 password for your user account will now be reset.
Click on "OK." The Windows 7 password for your user account will now be reset.
Method 2 of 3:
Create a Password Reset Disk
-
 Insert a removable disk into your computer, such as a flash drive.
Insert a removable disk into your computer, such as a flash drive. -
 Click on the "Start" button, then select "Control Panel."
Click on the "Start" button, then select "Control Panel." -
 Click on "User Accounts and Family Safety."
Click on "User Accounts and Family Safety." -
 Select "User Accounts."
Select "User Accounts." -
 Click on "Create a password reset disk" from the left pane of User Accounts. The Forgotten Password Wizard will display on the screen.
Click on "Create a password reset disk" from the left pane of User Accounts. The Forgotten Password Wizard will display on the screen. -
 Click "Next" in the wizard, and select your removable disk from the drop-down window.
Click "Next" in the wizard, and select your removable disk from the drop-down window. -
 Type in your current Windows 7 password, then click "Next."
Type in your current Windows 7 password, then click "Next." -
 Click on "Finish."
Click on "Finish." -
 Disconnect the removable hardware from your computer, and store it in a safe place. You will need your removable disk in the event you forget your Windows 7 password.
Disconnect the removable hardware from your computer, and store it in a safe place. You will need your removable disk in the event you forget your Windows 7 password.
Method 3 of 3:
Reset Windows 7 Password Using Password Reset Disk
-
 Insert the removable disk drive containing the password reset information into your computer.
Insert the removable disk drive containing the password reset information into your computer. -
 Click on "Reset password" below your user account after Windows 7 has confirmed you've typed an incorrect password. The Password Reset Wizard will display.
Click on "Reset password" below your user account after Windows 7 has confirmed you've typed an incorrect password. The Password Reset Wizard will display. -
 Click on "Next," and select the name of the removable disk that contains the Windows 7 password reset information.
Click on "Next," and select the name of the removable disk that contains the Windows 7 password reset information. -
 Click "Next," and type a new Windows 7 password into the fields provided.
Click "Next," and type a new Windows 7 password into the fields provided. -
 Click "Next," then click on "Finish."
Click "Next," then click on "Finish." -
 Disconnect the removable disk from your computer. You will now be able to log in to your Windows 7 user account using your new password.
Disconnect the removable disk from your computer. You will now be able to log in to your Windows 7 user account using your new password.
4 ★ | 1 Vote
You should read it
- How to Reset SA Password in Sql Server
- How to reset the password for sudo in Debian
- Fix some errors when using Password Reset Wizard
- How to Reset Admin Password on Mac OS X
- How to reset Admin password on Windows with Sticky Keys
- 7 free Windows password recovery tools
- How to Recover an iTunes Password on PC or Mac
- How to Reset Administrator Password on Windows
May be interested
- How to reset WSL user password
 windows subsystem for linux, commonly known as wsl, is a feature that allows users to run supported linux distributions in windows. unlike dual boot, wsl runs inside windows like a regular windows application.
windows subsystem for linux, commonly known as wsl, is a feature that allows users to run supported linux distributions in windows. unlike dual boot, wsl runs inside windows like a regular windows application. - Instructions for creating Password Reset Disk on Windows 8
 similar to windows 7 and windows 10, in case you miss your login password on windows 8, you can use the password reset disk to access your computer.
similar to windows 7 and windows 10, in case you miss your login password on windows 8, you can use the password reset disk to access your computer. - Forget Windows 10 password, this is how to break password Win 10 without using 3rd tool
 if you accidentally forget your login account password on windows 10 and you cannot log in with any other account, you can reset your login password to access windows 10 computers in this case. mine.
if you accidentally forget your login account password on windows 10 and you cannot log in with any other account, you can reset your login password to access windows 10 computers in this case. mine. - Create Password Reset Disk with USB Flash Drive on Windows 10
 suppose in case if you forgot your windows computer login password, you can use password reset disk to create a new password to access files and information on your computer.
suppose in case if you forgot your windows computer login password, you can use password reset disk to create a new password to access files and information on your computer. - Top 5 easiest ways to reset Windows 10 computer password
 knowing simple and effective ways to reset your computer password will help you easily escape the nightmare of resetting your laptop when you forget your password.
knowing simple and effective ways to reset your computer password will help you easily escape the nightmare of resetting your laptop when you forget your password. - forgot Windows 10 password, reset Windows 10 password
 how to forgot windows 10 password? how to reset windows 10 password? there are different ways to reset password in windows 10 and help you get back your account quickly.
how to forgot windows 10 password? how to reset windows 10 password? there are different ways to reset password in windows 10 and help you get back your account quickly. - How to Reset Administrator Password on Windows
 this wikihow teaches you how to reset your windows administrator password using the password reset tool in windows 10. attempt to enter your password. if it is incorrect, then click 'i forgot my password'.
this wikihow teaches you how to reset your windows administrator password using the password reset tool in windows 10. attempt to enter your password. if it is incorrect, then click 'i forgot my password'. - 7 free Windows password recovery tools
 the main function of the password recovery tool is to recover the passwords that users or administrators use when logging in to windows. these tools are often known as 'password stealing' tools because sometimes they are used by hackers to 'crack' user passwords.
the main function of the password recovery tool is to recover the passwords that users or administrators use when logging in to windows. these tools are often known as 'password stealing' tools because sometimes they are used by hackers to 'crack' user passwords. - How to Reset a Windows XP or Vista Password
 this wikihow teaches you how to reset a forgotten windows xp or vista password. you can do this by using the default, hidden administrator account, or you can use a password reset or installation disc on vista if you have one. restart your...
this wikihow teaches you how to reset a forgotten windows xp or vista password. you can do this by using the default, hidden administrator account, or you can use a password reset or installation disc on vista if you have one. restart your... - How to reset the password for sudo in Debian
 the user password is changed in debian using the passwd command. in this article, tipsmake.com will explain how root users can change their own passwords on debian servers.
the user password is changed in debian using the passwd command. in this article, tipsmake.com will explain how root users can change their own passwords on debian servers.

























 How to Defrag Windows 7
How to Defrag Windows 7 How to Speed up a Windows 7 Computer
How to Speed up a Windows 7 Computer How to Install Fonts on Windows 7
How to Install Fonts on Windows 7 How to Change the Desktop Wallpaper in Windows 7 Starter Edition
How to Change the Desktop Wallpaper in Windows 7 Starter Edition How to Disable Windows 7 Firewall
How to Disable Windows 7 Firewall How to Fix Black Screen on Windows 7 After Resume from Hibernate or Resume from Sleep
How to Fix Black Screen on Windows 7 After Resume from Hibernate or Resume from Sleep