Use Windows 7 Homegroup to share files and printers
The HomeGroup feature makes it easier to share files and printers between Windows 7 computers. In this article we will introduce you more about this new feature, especially how to conduct resource sharing.
Set up HomeGroup
There are many ways to access the HomeGroup feature, you can go to Control Panel and click 'Choose homegroup and sharing options' or just type 'homegroup' (without quotes) in the search box in the Start menu.
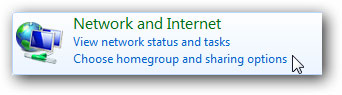
Next, click the Create a homegroup button.
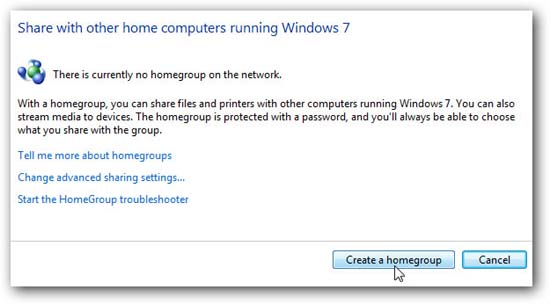
In the Create a homegroup screen, select what you want to share with other computers.
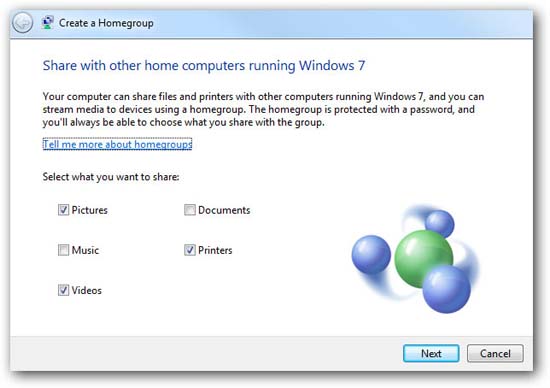
After the group is created, you will receive a password to access it from other computers.
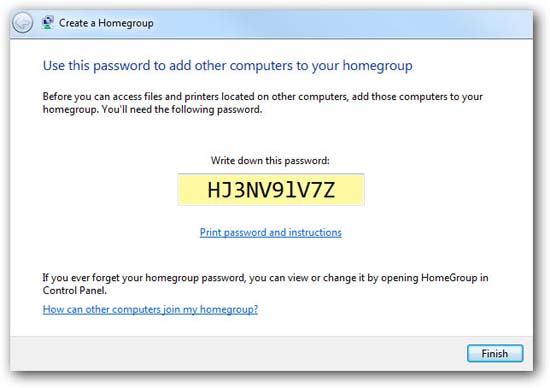
After receiving the Password, you will be returned to the HomeGroup screen, where you can make some additional changes if you want.
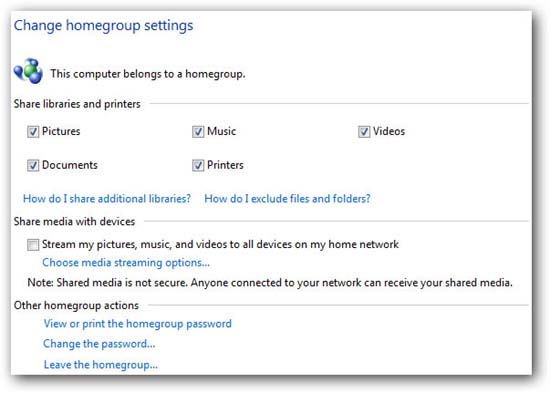
Connect to the HomeGroup
On other Windows 7 computers, visit the HomeGroup feature and click to join the group you created.
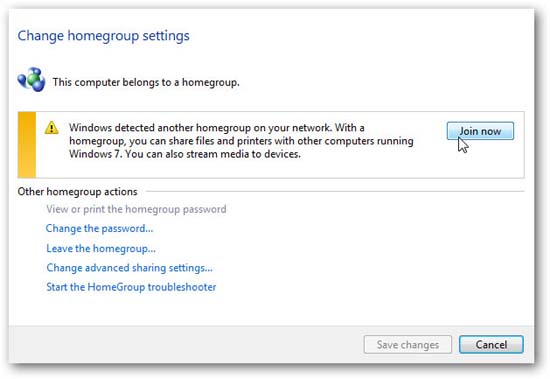
Enter the password created for the HomeGroup.
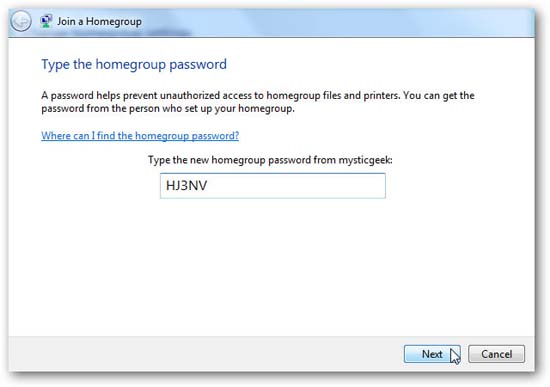
Once the password is accepted, the connection will take place, at which point you have completed your work.
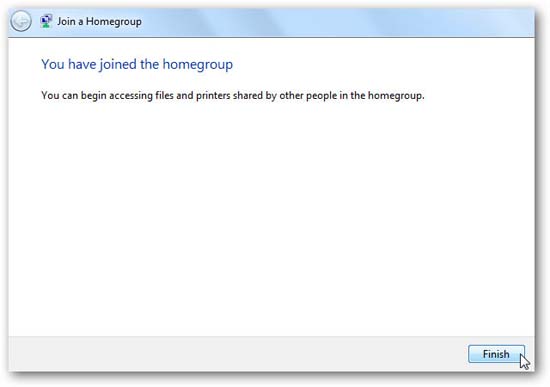
However, if you do not want to use this password anymore, go to the advanced options in the Network and Sharing Center and turn off sharing using a password ( turn off password protected sharing ).
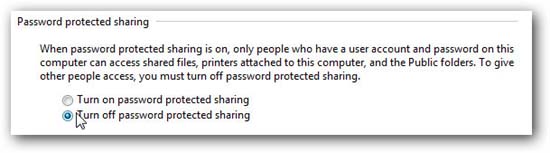
Another thing you might want to do here is create a shortcut to the HomeGroup. Just go to Network and copy its icon to the desktop. Alternatively, you can use another method for this to create shortcuts directly from the shared folder.
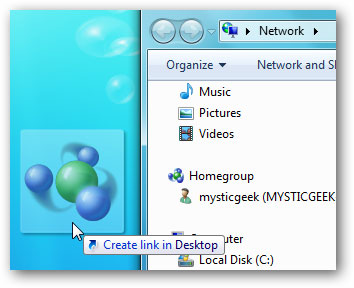
To share the printer, you need to select Printers when creating the group and then, when you go to Devices and Printers in the Start menu, you will see it and can set it as default if you want.
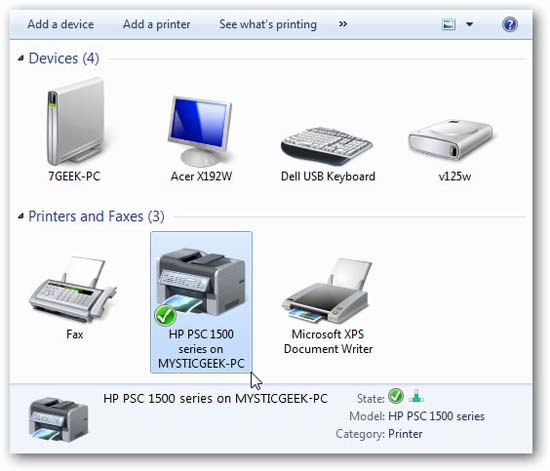
Here is an introduction to show you how to share files and printers between Windows 7 computers on your home network. If you have XP or Vista on your network, then you might want to refer to some other ways to perform sharing between these computers on the network.
Access data in HomeGroup from Vista and XP.
You should read it
- How to share a printer via LAN
- How to share printer in Windows network system?
- Hide and turn off the HomeGroup feature on Windows 7
- How to replace Windows HomeGroup
- How to Add a Printer to Windows 8
- Share files and printers Windows 7 and Windows XP
- The basic difference between Windows 7 HomeGroup and Windows XP Networking
- Delete the Homegroup icon on the Windows desktop 8
May be interested
- How to Add a Mac to a Homegroup
 homegroups allow windows computers to easily connect to one another to share files and other resources. it is not possible to connect a mac computer to a windows homegroup, but you can setup file sharing so that you can access files from...
homegroups allow windows computers to easily connect to one another to share files and other resources. it is not possible to connect a mac computer to a windows homegroup, but you can setup file sharing so that you can access files from... - Share Files and Printers between Windows 7 and Vista
 now with three different versions of windows being used, you may have problems sharing files or printers between them.
now with three different versions of windows being used, you may have problems sharing files or printers between them. - Network connection with Windows 7 HomeGroup
 microsoft has made a lot of efforts to make home networks easier to use with automatic connections and access to shared files or folders. can tell the homegroup feature in windows 7, they succeeded.
microsoft has made a lot of efforts to make home networks easier to use with automatic connections and access to shared files or folders. can tell the homegroup feature in windows 7, they succeeded. - How to share printers in LAN on Windows, Mac, Linux
 windows, mac or linux computers can connect to each other, share files, and can even share a single printer if they have the same lan.
windows, mac or linux computers can connect to each other, share files, and can even share a single printer if they have the same lan. - Delete the Homegroup icon on the Windows desktop 8
 normally, on the windows desktop, the homegroup icon will appear. however, if you have too many application icons on your desktop, it may cause your computer to start up more slowly.
normally, on the windows desktop, the homegroup icon will appear. however, if you have too many application icons on your desktop, it may cause your computer to start up more slowly. - Share data in Windows 7 HomeGroup
 as we all know, the new libraries feature in windows 7 is integrated into the homegroup.
as we all know, the new libraries feature in windows 7 is integrated into the homegroup. - The basic difference between Windows 7 HomeGroup and Windows XP Networking
 it can be said that windows 7 has brought a big change in file and data sharing - which has existed for a long time in previous windows versions. and with windows 7, we can mention the concept of homegroup ...
it can be said that windows 7 has brought a big change in file and data sharing - which has existed for a long time in previous windows versions. and with windows 7, we can mention the concept of homegroup ... - Top 6 best mobile photo printers 2019
 mobile photo printers are smaller and more portable than full-size office printers. they are designed to quickly print photos and share with everyone.
mobile photo printers are smaller and more portable than full-size office printers. they are designed to quickly print photos and share with everyone. - Share folders and printers in the network
 after you have designed your own computer network, you can share files and printers between computers. in this tutorial, i will show you how to do so. we assume d
after you have designed your own computer network, you can share files and printers between computers. in this tutorial, i will show you how to do so. we assume d - Instructions on how to share a printer
 hanoicomputer will guide you how to share printers simply and easily, so you can do it yourself and share printers with many other computers.
hanoicomputer will guide you how to share printers simply and easily, so you can do it yourself and share printers with many other computers.









 Change Logon screen on Windows 7
Change Logon screen on Windows 7 Create Quick Launch bar in Windows 7
Create Quick Launch bar in Windows 7 Create partition during Windows 7 installation process
Create partition during Windows 7 installation process Expand the system partition in Windows 7
Expand the system partition in Windows 7 Fast disk defragmentation in Windows 7
Fast disk defragmentation in Windows 7