Network connection with Windows 7 HomeGroup
Microsoft has made a lot of efforts to make home networks easier to use with automatic connections and access to shared files or folders. Can say with the "HomeGroup" feature in Windows 7, they succeeded.
HomeGroup lets you create a home network with built-in and expandable access and sharing features. It is a great feature of Windows 7 - only works with Windows 7, so users of Vista, XP, Mac and Linux operating systems cannot join this network. Windows 7 lets you set up three types of networks - Home, Work and Public - and the homegroup can only exist if the networks on all your computers are set to Home. To configure the network of your Windows 7 computers to be Home network, open Control Panel and select Network and Internet, then select Network and Sharing Center (you can also access the Network and Sharing Center by right-clicking Network icon in system tray). Verify that in the Network icon you see "Home network". If not, click on the link - Public network or Work network - and select Home Network instead.
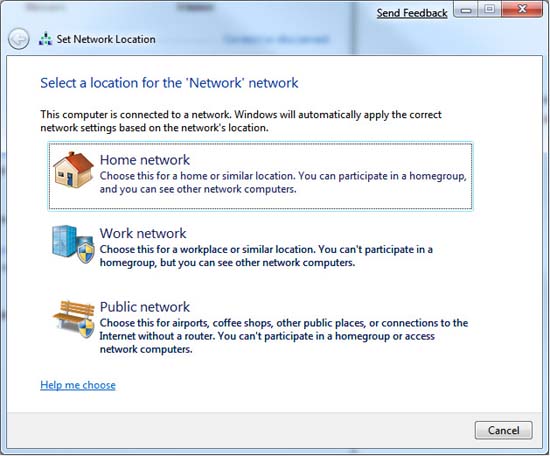
From here, you can create a homegroup network. After setting up your network as Home, in fact Windows 7 will take you directly to the Create a homegroup dialog box. If your network is set to Home, click on the Choose homegroup and sharing options link and in the following dialog box, click Create.
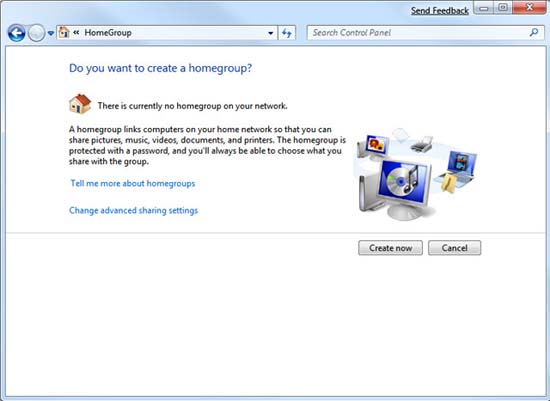
The next step is to choose the type of communication you want to share with other members of the homegroup. The options for you here are pictures, music, videos, documents and even printers. These options correspond to the libraries that Windows 7 creates by default when it installs on each computer and the default folders in each user's profile. Essentially, what you are doing by choosing to share any of these items will allow other computers in the homegroup to access the specified folders in your user profile. You can also add some shared locations to the homegroup.
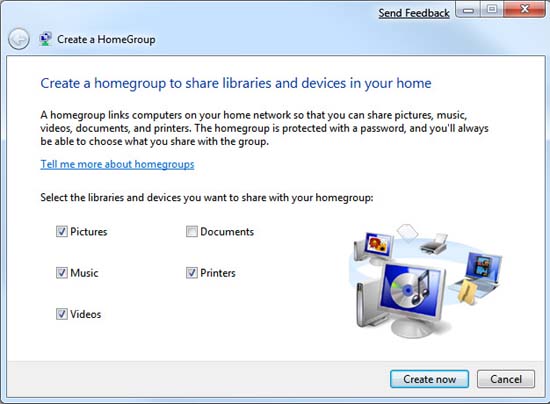
When you finish this step, Windows 7 will open a window containing a password for your homegroup; As you can see, the second computer will require that password to join the homegroup. Now, you need to save the password (you can just mark it and copy it to a text file or an e-mail, for example).

Click Finish and your homegroup is now set. The last Properties dialog box , which allows you to change the password you have set up and access the Advanced Sharing Settings screen, however it does not allow you to do it - at least from here - to add more libraries, folders or files into the homegroup.
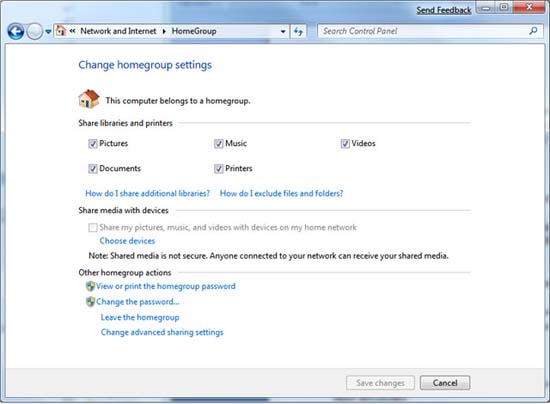
Here, although not really necessary, check the Advanced Sharing Settings screen by clicking Change advanced sharing settings. On the dialog box that appears, click the arrow next to Home or Work.


Here you will see a screen containing 6 options, how to configure Windows 7 home networks (in fact, all Windows 7 networks use configuration options. simple). The most important points to note in Advanced Sharing are that it allows other computers to find you (network discovery), file sharing and printers, and sharing media. If you do not enable this feature, you will lose a lot of advantages in using a homegroup: sharing files that are saved in a central location or a large hard drive that contains frequently added files smoothly between computers in your home.
Once you've set up your homegroup, computers that see your network can join it. To do so, users of each other computer must open the Network and Sharing Center from Control Panel on their computer and click "Choose homegroup". Click Join Now to become a member of the homegroup


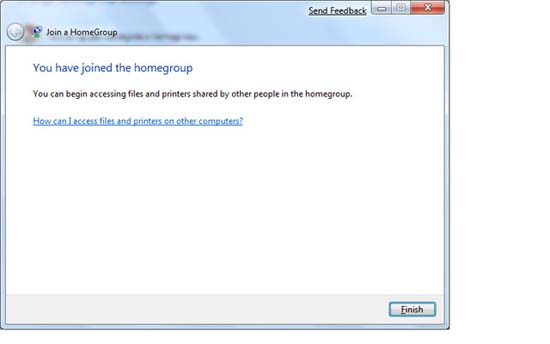
When your computer has joined the homegroup, a link on the dialog box will take you to the Windows Help screen to introduce resource access on the homegroup. This is a guide for any user who is not yet familiar with the type of resource sharing, especially those who are unfamiliar with creating their own resources available.
By default, all the folders created with the Windows 7 installation are shared on the homegroup. However, you are not limited to these libraries when sharing. When you and other members add libraries, you can share one of those libraries manually. Open the Libraries window from the taskbar and find a library you want to share. Right-click it and select Share With | Homegroup. There are two options: Read and Read / Write. If you want other users to be able to access certain folders but cannot write data to that folder from their computers, select Read; If you want them to write and read, select Read / Write. You can also share individual folders or even files on the homegroup.
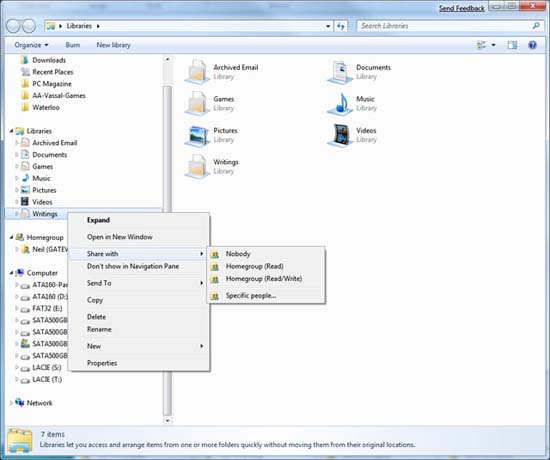
To change existing folder sharing, right-click the library and select the Share With option again, then select the option you want.
Neil Randall
You should read it
- Hide and turn off the HomeGroup feature on Windows 7
- Delete the Homegroup icon on the Windows desktop 8
- How to arrange network connection on Windows 10
- Share data in Windows 7 HomeGroup
- Access data in HomeGroup from Vista and XP
- The basic difference between Windows 7 HomeGroup and Windows XP Networking
- How to share printers between Windows 7 computers without Homegroup?
- Share files and printers Windows 7 and Windows XP
May be interested
- Share files and printers Windows 7 and Windows XP
 sharing folders between two windows 7 computers is quite simple, you can use the homegroup feature. however, the homegroup feature is not compatible on windows xp and windows vista.
sharing folders between two windows 7 computers is quite simple, you can use the homegroup feature. however, the homegroup feature is not compatible on windows xp and windows vista. - Use Windows 7 Homegroup to share files and printers
 the homegroup feature makes it easier to share files and printers between windows 7 computers. in this article we will introduce you more about this new feature, especially how to conduct resource sharing.
the homegroup feature makes it easier to share files and printers between windows 7 computers. in this article we will introduce you more about this new feature, especially how to conduct resource sharing. - How to Access Shared Folders in Windows 7
 the quickest and easiest way to access shared folders in is to add the folders to the windows homegroup. the windows homegroup is a special networking function designed to make it easier for you to access shared files without having to...
the quickest and easiest way to access shared folders in is to add the folders to the windows homegroup. the windows homegroup is a special networking function designed to make it easier for you to access shared files without having to... - Set up a multi-operating home network
 in this article, i will show you how to connect a windows 7 computer to share printers and files with xp and vista computers, and even macs.
in this article, i will show you how to connect a windows 7 computer to share printers and files with xp and vista computers, and even macs. - Turn Windows 8 laptop into Wifi hotspot
 windows 7 has an internet connection sharing function via ad-hoc protocol. however, on windows 8 this function has been disabled, or more accurately hidden. microsoft does not 'lock' this feature completely. to enable network connection sharing via wireless waves, follow the steps below.
windows 7 has an internet connection sharing function via ad-hoc protocol. however, on windows 8 this function has been disabled, or more accurately hidden. microsoft does not 'lock' this feature completely. to enable network connection sharing via wireless waves, follow the steps below. - How do Private Network and Public Network on Windows differ?
 windows allows users to set up each network to connect to, either private or public. when accessing a new network connection, windows will ask if you want your computer to be found by other devices that have the same wi-fi connection as you based on setting up public network and private network.
windows allows users to set up each network to connect to, either private or public. when accessing a new network connection, windows will ask if you want your computer to be found by other devices that have the same wi-fi connection as you based on setting up public network and private network. - Common network connection errors and solutions
 if your network connection is misconfigured or technical error, you will see some error messages displayed on the screen. these messages tell the user basic information about the problem. the following list of common connection-related errors will be useful in troubleshooting network problems.
if your network connection is misconfigured or technical error, you will see some error messages displayed on the screen. these messages tell the user basic information about the problem. the following list of common connection-related errors will be useful in troubleshooting network problems. - Some troubleshooting tips for Windows network
 in the process of network connection there are indeed many problems that arise, but how to overcome them?
in the process of network connection there are indeed many problems that arise, but how to overcome them? - Speed up 802.11n connection for Windows XP
 although your network connection and network bandwidth will limit download speeds, with 802.11n networks, we can adjust to increase the speed of the network.
although your network connection and network bandwidth will limit download speeds, with 802.11n networks, we can adjust to increase the speed of the network. - How to share printer in Windows network system?
 if your network, where many devices and operating systems are used, is not able to use homegroup to share the network. in this case you need to share folders and devices with other operations. for example, sharing a printer in a network system on windows 7, windows 8.1 and windows 10 computers.
if your network, where many devices and operating systems are used, is not able to use homegroup to share the network. in this case you need to share folders and devices with other operations. for example, sharing a printer in a network system on windows 7, windows 8.1 and windows 10 computers.










 Activate Remote Desktop in Vista and Windows 7
Activate Remote Desktop in Vista and Windows 7 Optimize Windows 7 computers
Optimize Windows 7 computers Running XP Mode in Windows 7 does not require CPU support for virtualization
Running XP Mode in Windows 7 does not require CPU support for virtualization WindowBlinds 7 Final: 'master' beautifies Windows
WindowBlinds 7 Final: 'master' beautifies Windows User management in Windows 7
User management in Windows 7 Use Daemon Tools to create ISO Image in Win 7
Use Daemon Tools to create ISO Image in Win 7