How to Add a Folder to the Windows 7 File Index
Method 1 of 3:
Using the Libraries
-
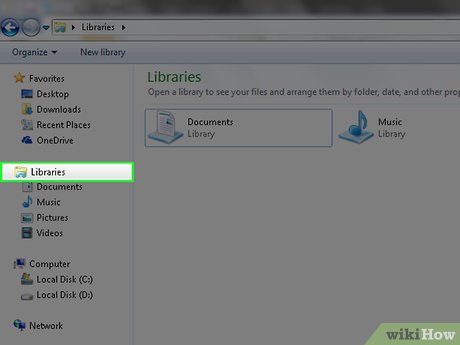 Understand how Windows libraries work. Libraries are collections of similar files and folders. Windows Search automatically indexes all of the folders that you've placed in a library. By default, this includes your Documents, Pictures, Music, and Videos folders. You can add additional folders to these preset libraries, or you can create new custom libraries which will be indexed as well.[1]
Understand how Windows libraries work. Libraries are collections of similar files and folders. Windows Search automatically indexes all of the folders that you've placed in a library. By default, this includes your Documents, Pictures, Music, and Videos folders. You can add additional folders to these preset libraries, or you can create new custom libraries which will be indexed as well.[1] -
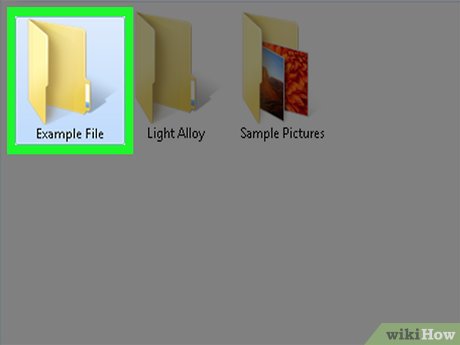 Find the folder that you want to add to a library. You can add any local or network folder to a library. Use Explorer to navigate your drives until you find the folder you want to index.
Find the folder that you want to add to a library. You can add any local or network folder to a library. Use Explorer to navigate your drives until you find the folder you want to index. -
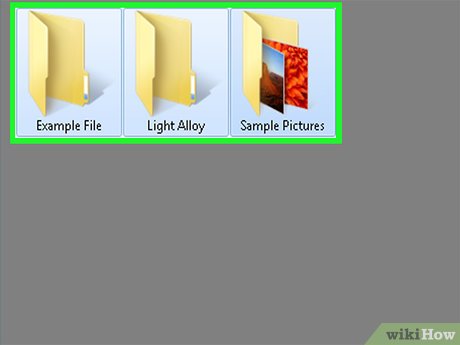 Right-click on the folder. You can select multiple folders in one location and then right-click the selection to add them all at once.
Right-click on the folder. You can select multiple folders in one location and then right-click the selection to add them all at once. -
 Select "Include in library". Another menu will appear listing your libraries.
Select "Include in library". Another menu will appear listing your libraries. -
 Choose the library you want to add the folder to. You can select from any of your existing libraries, or you can create a new library.
Choose the library you want to add the folder to. You can select from any of your existing libraries, or you can create a new library.- Adding a folder to a library does not move its location. The library entry is simply a "pointer" to the folder's actual location on the drive.
- It may take a while to index a large folder for the first time.
-
 Avoid adding too many folders. The point of the Search Index is to quickly access your most important files. If you add all of your folders to the index, you'll only slow down the search process. Try to keep your index limited to your essential files and folders.
Avoid adding too many folders. The point of the Search Index is to quickly access your most important files. If you add all of your folders to the index, you'll only slow down the search process. Try to keep your index limited to your essential files and folders.
Method 2 of 3:
Using the Indexing Options
-
 Open the Start menu. You can press ⊞ Win or click the Start menu.
Open the Start menu. You can press ⊞ Win or click the Start menu. -
 Type "indexing options" and select "Indexing Options" from the list of results. This launches the Indexing Options window. The folders you currently have indexed appear in the right frame.
Type "indexing options" and select "Indexing Options" from the list of results. This launches the Indexing Options window. The folders you currently have indexed appear in the right frame.- Indexing Options will not appear if Windows Search has been disabled. Open the Start menu and type "Windows Features". Select "Turn Windows features on or off" and wait for the list to load. Make sure that "Windows Search" is checked.[2]
-
 Click the "Modify" button. This allows you to add or remove folders from the index.
Click the "Modify" button. This allows you to add or remove folders from the index. -
 Expand the drives until you find the folder you want to add. The top frame contains an expandable tree for all of your connected and network locations. Use this to find the folder that you want to add to the index.
Expand the drives until you find the folder you want to add. The top frame contains an expandable tree for all of your connected and network locations. Use this to find the folder that you want to add to the index. -
 Check the box for each folder you are adding. Checking a box for a folder will automatically include any sub-folders as well. You can manually uncheck sub-folders that you don't want to include.
Check the box for each folder you are adding. Checking a box for a folder will automatically include any sub-folders as well. You can manually uncheck sub-folders that you don't want to include.- You can continue checking boxes to add more folders to the index.
- Avoid adding too many folders to the index. The purpose of the index is to speed up searching by checking your most-used files and folders first. If you add too many, the index will slow down, defeating its purpose.
-
 Click "OK" to save your changes. Your newly-selected folders will be added to the index. This can take a while for folders containing a large number of files.
Click "OK" to save your changes. Your newly-selected folders will be added to the index. This can take a while for folders containing a large number of files.- The Indexing Options window will display the progress for indexing the new folders.
Method 3 of 3:
Troubleshooting
-
 Know when you need to rebuild the index. If Windows Search is crashing your computer, or folders are not loading properly, your index database may be corrupted. Rebuilding it will delete the current index and rebuild it from scratch.
Know when you need to rebuild the index. If Windows Search is crashing your computer, or folders are not loading properly, your index database may be corrupted. Rebuilding it will delete the current index and rebuild it from scratch. -
 Open the Indexing Options window. Click the Start button and type "indexing options". Select "Indexing Options" from the list of results.
Open the Indexing Options window. Click the Start button and type "indexing options". Select "Indexing Options" from the list of results. -
 Click the "Advanced" button. This will open the advanced options for your Windows Search index.
Click the "Advanced" button. This will open the advanced options for your Windows Search index.- You will need administrator access to open this menu.
-
 Click "Rebuild". This will delete the current index and rebuild it using the folders you've specified. This may take a while if you are indexing a lot of files.
Click "Rebuild". This will delete the current index and rebuild it using the folders you've specified. This may take a while if you are indexing a lot of files.
4 ★ | 1 Vote
You should read it
- 7 small tips with folders in Windows
- How to Change Indexing Options in Windows 8
- Instructions to change folder color - Folder
- How to completely hide a folder with a single command on Windows
- How to Set Password for Folder and File in Windows
- How to use Folder Guard to set a folder password
- How to protect folders with Secure Folder?
- Set pass for Folder, set password to protect folder without software
May be interested
- How to open Folder Options or File Explorer Options in Windows 10
 you can use file explorer options (aka folder options) to change how files and folders work, and how items are displayed on your computer. this tutorial will show you different ways on how to open folder options or file explorer options in windows 10.
you can use file explorer options (aka folder options) to change how files and folders work, and how items are displayed on your computer. this tutorial will show you different ways on how to open folder options or file explorer options in windows 10. - How to Lock a Folder on Windows
 this wikihow teaches you how to hide files in a secret locked folder in windows 10. press . this opens the file explorer.
this wikihow teaches you how to hide files in a secret locked folder in windows 10. press . this opens the file explorer. - How to Zip a File in Windows
 zipping a file basically takes the information in the a file or folder and compresses the information down to a size that it easier to transfer. while there are many different programs that are available to do this, the windows operating...
zipping a file basically takes the information in the a file or folder and compresses the information down to a size that it easier to transfer. while there are many different programs that are available to do this, the windows operating... - How to reset and re-run the search index on Windows 10
 by default, windows will use the index when searching to provide faster search results. this article will show you how to reset and re-run the manual search index for accurate search results in windows 10.
by default, windows will use the index when searching to provide faster search results. this article will show you how to reset and re-run the manual search index for accurate search results in windows 10. - Change any file or folder name in Windows
 to change the folder color, or change the color of the file name, we will use the built-in support or setup tool on the computer.
to change the folder color, or change the color of the file name, we will use the built-in support or setup tool on the computer. - How to save files to multiple folders on the web browser
 if you're someone who likes to organize data files, you're probably quite annoyed at how chrome and firefox handle the download file. you have a folder for videos, gif images, jpg images, important documents, etc. however, when downloading files you can only save them to the downloads folder or navigate to a specific folder using the save as dialog box.
if you're someone who likes to organize data files, you're probably quite annoyed at how chrome and firefox handle the download file. you have a folder for videos, gif images, jpg images, important documents, etc. however, when downloading files you can only save them to the downloads folder or navigate to a specific folder using the save as dialog box. - How to display Libraries folder on Windows 11
 the libraries folder in windows 11 is hidden in the file explorer interface, but you can easily show it again with just a few taps.
the libraries folder in windows 11 is hidden in the file explorer interface, but you can easily show it again with just a few taps. - OneDrive is about to become the default folder in File Explorer on Windows 11
 file explorer will be one of the areas that receive the most improvements and changes on windows 11. it must be because this is an area that is interacted very often and has a great influence on the user experience on the operating system. onion.
file explorer will be one of the areas that receive the most improvements and changes on windows 11. it must be because this is an area that is interacted very often and has a great influence on the user experience on the operating system. onion. - Instructions for fixing Access Denied errors during file or folder access on Windows
 in the process of opening a file or a folder on windows, you cannot open it and on the screen you receive an access denied error message. this article will show you some ways to fix the 'access denied' error that appears in many different situations.
in the process of opening a file or a folder on windows, you cannot open it and on the screen you receive an access denied error message. this article will show you some ways to fix the 'access denied' error that appears in many different situations. - What is the Windows.old folder and how do you delete it?
 when upgrading to the new version from the old windows, you will have the windows.old folder on your computer, and it takes up a large amount of space. you can delete this folder but the way to delete will be different from the normal folder.
when upgrading to the new version from the old windows, you will have the windows.old folder on your computer, and it takes up a large amount of space. you can delete this folder but the way to delete will be different from the normal folder.




















 How to Reset a Windows 7 Password
How to Reset a Windows 7 Password How to Defrag Windows 7
How to Defrag Windows 7 How to Speed up a Windows 7 Computer
How to Speed up a Windows 7 Computer How to Install Fonts on Windows 7
How to Install Fonts on Windows 7 How to Change the Desktop Wallpaper in Windows 7 Starter Edition
How to Change the Desktop Wallpaper in Windows 7 Starter Edition How to Disable Windows 7 Firewall
How to Disable Windows 7 Firewall