Share files and printers Windows 7 and Windows XP
If you have a Windows XP / Vista computer, connect to the printer, and have another computer using Windows 7, connect to the local network (or modem), you want to share the printer there. So how to set up printer sharing on Windows 7 and Windows XP. Please refer to the following article of Network Administrator.
Note : Windows 7 must be installed with the printer driver to be able to use.
1. Share files on Windows 7 and Windows XP
Sharing folders between two Windows 7 computers is quite simple, you can use the HomeGroup feature. However, the HomeGroup feature is not compatible on Windows XP and Windows Vista.
However, if you want to share files on Windows 7 and Windows XP, you can refer to the steps below:
First, make sure that your 2 computers are members of Workgroup.

On a Windows 7 computer, go to Control Panel => All Control Panel Items => Network and Sharing Center and then click Change advanced sharing settings .


Next check the settings under Advanced Sharing Settings for Home or Work and Public profiles .

If you want any user to be able to access the shared folders without password protection, you can set up under the Advanced Sharing Settings section at the bottom of the list.

If you wish, you can activate your account login on Windows XP and use the login password:

Access Network on Windows 7, where you will see Windows XP computers and Windows 7 computers, in the example below is Mysticgeek-PC.

To share a printer on a Windows 7 computer, go to Start and click Devices and Printers , then double-click the printer icon.
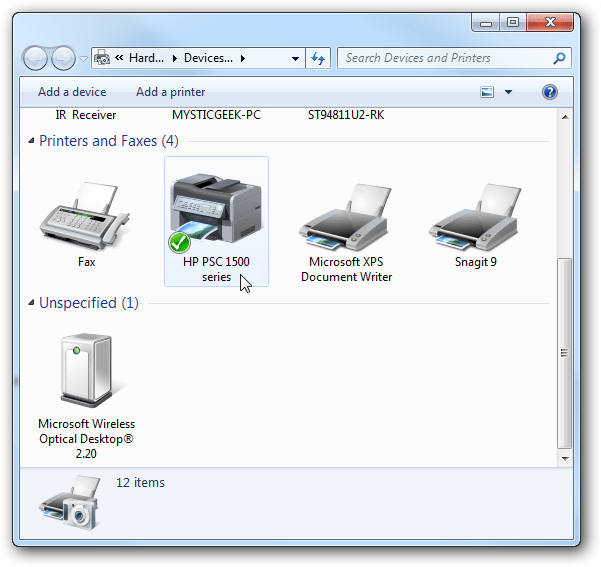
Next, double click on Customize your printer.

On the Properties window, click the Sharing tab, then check the box to choose Share this printer and enter the device name you want to share.

If your Windows XP computer is an x86 operating system, you can install Additional Drivers before setting up your Windows XP computer.

To find shared folders and devices, double-click the Network icon (Windows 7 computer icon and have the network icon below). Here you will see the printer connected to the Windows 7 computer and the Users folder .

Go to the Users and Public folder to see the shared folders, where you can create a new folder and name this folder XP Share to save the shared folders.

On your Windows XP computer, open My Network Places to find shared folders from Windows 7 (mysticgeek-pc).

Double click on the Share folder to see a list of shared folders in the Public folder on Windows 7. If you enable password protection, you must first enter the username (username) and account password user on Windows 7 computer.
2. Set up Windows XP printer sharing
To set up printer sharing from Windows XP, go to Start and select Printers and Faxes . At this time, the Add Printer Wizard window will appear.

Next select A network printer, or attached to another computer, then select Next.

Select Connect to this printer . and enter the printer connection path on the Windows 7 computer and click Next .

At this time, a confirmation dialog will appear, your task is to click Yes.

Finally click Finish to finish the installation process.

In some cases you have to install the x86 XP driver to share the printer, the reason is that the Windows 7 driver is not compatible with Windows XP. After installing the x86 XP driver, open Printers and Faxes to find a shared printer.

3. Share printer from Vista
If the printer is connected to a Windows Vista-based computer, follow the steps below to share it with another computer using Windows 7.
- First, click the Start button, enter printer into the search dialog box and press Enter.
- At the list window of the printer appears, right-click the printer you want to share and select Sharing .

- In the printer Properties dialog box that appears, select the Sharing tab, check the Share this printer option , give the printer a name and click OK .
Note : you should only choose a simple name for the printer, and there are no white characters in it.

4. Connect the printer from Windows 7
After you have finished sharing the printer from Windows XP / Vista, follow the steps below to use the printer from Windows 7:
- Click the Start button, select Devices and Printers .

- In Devices and Printers window appears, click Add a printer button.

- Click Add a network, the wireless or Bluetooth printer in the dialog box appears after that.
- Windows 7 will perform the process of searching for shared printers on the local network. Once you find it, click Next so that Windows 7 adds the selected printer to the list of available printers.
Note : The correct type of printer you have shared above must be selected to continue.

- After the process of adding the printer is complete, click Next in the next step.
- Now, you can check the Set as the default printer option to have the newly shared printer become the default printer for Windows 7. Click the Print a test page button to check if the printer is working properly. not yet If all processes are OK, click Finish to finish.

5. Other ways
If the above setting does not work, you can use the second method below:
- At the step of searching for a printer from Windows 7, if you can't find the shared printer from Windows XP / Vista, click on The Printer that I want isn't listed after the search process finishes. .

- Add Printer window appears, select the option Select a shared printer by name , click the Browser button to start searching manually.

- In the example below, the printer is shared from a computer called XPMCE , double-click this computer icon.
Note : the computer needs to have a user account with a password available .

- Enter your username and password to access the computer.

- At the window that appears, you will see a printer in the shared state. Click on this printer and select Select .

- Returning to the Add Printer window, you will see the printer's name and path displayed in the Select a shared printer by name field . Click Next to continue.

- Wait a moment for Windows to connect to the printer. After the connection process is complete, click Next in the dialog box that appears afterwards, and you can begin conducting a test print to check if the printer is working properly (as the last step instructed at on).
Now, when you return to the Windows 7 Devices and Printers window, in the Printers and Faxes section , you will see a new printer appear in the list of available printers.
Refer to some of the following articles:
- Use Windows 7 Homegroup to share files and printers
- Tips for sharing printers in the network
- How to share printers between Windows 7 computers without Homegroup?
Good luck!
You should read it
- Access data in HomeGroup from Vista and XP
- How to share printers between Windows 7 computers without Homegroup?
- Hide and turn off the HomeGroup feature on Windows 7
- How to replace Windows HomeGroup
- Set up a multi-operating home network
- Delete the Homegroup icon on the Windows desktop 8
- Share data in Windows 7 HomeGroup
- How to Connect Windows 8 to Windows 7
May be interested
- How to use Share me Files to share Windows 10 files
 to share files on windows 10, we can use share me files application to support sharing with 1gb files.
to share files on windows 10, we can use share me files application to support sharing with 1gb files. - Set up a multi-operating home network
 in this article, i will show you how to connect a windows 7 computer to share printers and files with xp and vista computers, and even macs.
in this article, i will show you how to connect a windows 7 computer to share printers and files with xp and vista computers, and even macs. - How to install 2 printers on a Windows computer
 you can set up multiple options for installing on the same printer in windows. it is understandable that you will have many virtual printers, in which each printer can have its own custom settings.
you can set up multiple options for installing on the same printer in windows. it is understandable that you will have many virtual printers, in which each printer can have its own custom settings. - How to share a folder (folder) via LAN on Windows 10
 shared folders via lan are often used at the office, where many people work together. to share a folder on windows 10 via lan, follow the steps below:
shared folders via lan are often used at the office, where many people work together. to share a folder on windows 10 via lan, follow the steps below: - How to share files between Mac and Windows 10
 need to transfer files from mac to windows? don't worry this is a simple process. this article will guide you how to share files from mac to windows as well as transfer files from pc to mac.
need to transfer files from mac to windows? don't worry this is a simple process. this article will guide you how to share files from mac to windows as well as transfer files from pc to mac. - How to use Jetdrop to share files up to 10GB
 jetdrop allows downloading files up to 10gb or 1000 files directly for each share.
jetdrop allows downloading files up to 10gb or 1000 files directly for each share. - 4 basic steps to use the printer for new users
 the printer is a familiar office device in modern life. however, when first used for the first time, some of the function buttons may make it difficult for you. the article below, quantrimang will summarize 4 very simple steps to help you easily use this product.
the printer is a familiar office device in modern life. however, when first used for the first time, some of the function buttons may make it difficult for you. the article below, quantrimang will summarize 4 very simple steps to help you easily use this product. - Select printer for small office
 currently, small offices have a wide choice of printers and the most common are three types: color printers (inkjet and laser), monochrome printers (lasers) and multifunction printers. here are some buying experiences and 4 best printer suggestions.
currently, small offices have a wide choice of printers and the most common are three types: color printers (inkjet and laser), monochrome printers (lasers) and multifunction printers. here are some buying experiences and 4 best printer suggestions. - Instructions on How to Share Files in Windows 10 LAN
 hoang ha pc will help you do it easily with how to share files in lan windows 10 and many tips related to sharing files in lan simply.
hoang ha pc will help you do it easily with how to share files in lan windows 10 and many tips related to sharing files in lan simply. - 5 ways to share files and folders from OneDrive in Windows 10
 share folders or files for one or more others easily and simply with onedrive in windows 10. if you don't know the steps yet, refer to the article below.
share folders or files for one or more others easily and simply with onedrive in windows 10. if you don't know the steps yet, refer to the article below.










 Protect your Google account with USB 'security key'
Protect your Google account with USB 'security key' You often see Akamai when accessing Facebook, Twitter ... so what is it? Is it safe or not?
You often see Akamai when accessing Facebook, Twitter ... so what is it? Is it safe or not? Speed up Internet connection by VPN virtual private network solution
Speed up Internet connection by VPN virtual private network solution How to enable / disable the Security tab of files and folders on Windows?
How to enable / disable the Security tab of files and folders on Windows? How to convert a FAT32 hard drive to NTFS on Windows does not lose data
How to convert a FAT32 hard drive to NTFS on Windows does not lose data Clear all information on the Internet: Just go to a website
Clear all information on the Internet: Just go to a website