How to Reduce Computer Eye Strain by Switching to High Contrast (Windows 7)
Part 1 of 2:
Understanding How High Contrast Reduces Eye Strain
-
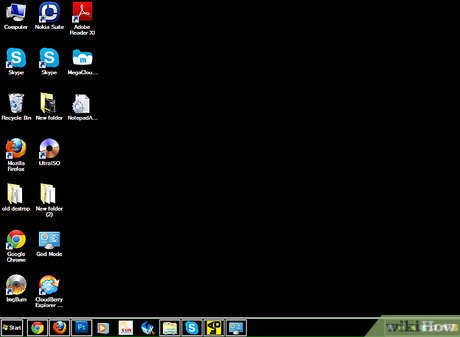 Note that monitors have a backlight. When you look at your monitor, you are essentially staring into a lamp. If you do this for extended periods, you can understand how this would fatigue your eyes. The default windows setting has an incredible amount of bright white areas. Keep in mind that white on a computer monitor is not like white on paper. A computer monitor is white because it's a lamp - a light source.
Note that monitors have a backlight. When you look at your monitor, you are essentially staring into a lamp. If you do this for extended periods, you can understand how this would fatigue your eyes. The default windows setting has an incredible amount of bright white areas. Keep in mind that white on a computer monitor is not like white on paper. A computer monitor is white because it's a lamp - a light source.
Part 2 of 2:
Switching to High Contrast
-
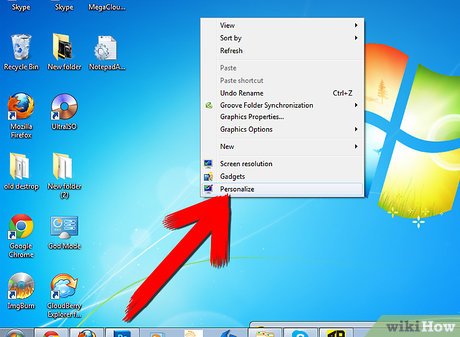 Right click on your screen. Scroll down to 'Personalize'.
Right click on your screen. Scroll down to 'Personalize'. -
 Scroll down to 'Basic and High Contrast Themes'.
Scroll down to 'Basic and High Contrast Themes'. -
 Select the High Contrast Black.
Select the High Contrast Black.- You can also select High Contrast #1 for yellow text on black background or # 2 for green text on black background.
3.2 ★ | 6 Vote
You should read it
- How to adjust high contrast mode on Windows
- How to create a black and white image in Word is very simple
- How to transfer computer screen to black and white on Win and macOS
- black hole, white hole, deep hole
- What is contrast?
- How to print black and white on a Mac
- How to convert color photos to black and white Photoshop
- White-haired 'monsters'
May be interested
- 7 advantages when switching from PC to Mac you may not know
 please refer to 7 advantages when switching from pc to mac, you may not know below!
please refer to 7 advantages when switching from pc to mac, you may not know below! - 5 signs that you have eyestrain due to using the computer too long and how to fix it
 visual stress due to computer use, also briefly referred to as computer vision syndrome, occurs when your eyes focus on a near-range object for a long time causing stretched eye muscles transitional.
visual stress due to computer use, also briefly referred to as computer vision syndrome, occurs when your eyes focus on a near-range object for a long time causing stretched eye muscles transitional. - 8 things to know before switching from Windows to Ubuntu
 preparing for the transition is easy, and just knowing a few things may work a little differently on a new platform. here are 8 things you need to keep in mind before switching from windows to ubuntu.
preparing for the transition is easy, and just knowing a few things may work a little differently on a new platform. here are 8 things you need to keep in mind before switching from windows to ubuntu. - How to Convert to High Contrast Black and White Photos Instantly in Photoshop
 this tutorial will show you how to instantly convert a high contrast black and white photo in photoshop using gradient map.
this tutorial will show you how to instantly convert a high contrast black and white photo in photoshop using gradient map. - How to reduce the high CPU usage of Game DVR in Windows 10
 if game dvr is using too much cpu, it is easy to fix this problem. follow the steps below to troubleshoot high cpu usage when game dvr is enabled in windows 10.
if game dvr is using too much cpu, it is easy to fix this problem. follow the steps below to troubleshoot high cpu usage when game dvr is enabled in windows 10. - Instructions to reduce lag, reduce high ping when playing online games
 you only need a few steps to set up and set up cfosspeed to reduce ping, reduce lag when playing online games.
you only need a few steps to set up and set up cfosspeed to reduce ping, reduce lag when playing online games. - Turn on Word dark background mode to reduce eye strain
 working with microsoft word for long periods of time can cause eye strain, especially at night. turning on dark mode reduces blue light, protects your eyesight, and creates a more comfortable reading experience.
working with microsoft word for long periods of time can cause eye strain, especially at night. turning on dark mode reduces blue light, protects your eyesight, and creates a more comfortable reading experience. - Steps to turn off animation effects on Windows 11 to reduce lag
 turning off animation effects on windows 11 will help the computer run smoother and no longer lag when switching windows, closing windows on the computer.
turning off animation effects on windows 11 will help the computer run smoother and no longer lag when switching windows, closing windows on the computer. - Use shading and contrast in photography
 shading and contrast in photography always bring something interesting to the picture. and to be able to create unique images, we also need to use shadows and contrast properly.
shading and contrast in photography always bring something interesting to the picture. and to be able to create unique images, we also need to use shadows and contrast properly. - These software change the brightness, contrast the most effective computer screen
 here are the software to change the brightness, screen contrast, allowing users to change colors on their computer screens to match the surrounding lighting conditions to help display the content clearly. more and better eye protection.
here are the software to change the brightness, screen contrast, allowing users to change colors on their computer screens to match the surrounding lighting conditions to help display the content clearly. more and better eye protection.










 How to Install Microsoft Windows using a USB 2.0 Flash Drive
How to Install Microsoft Windows using a USB 2.0 Flash Drive How to Add a Folder to the Windows 7 File Index
How to Add a Folder to the Windows 7 File Index How to Reset a Windows 7 Password
How to Reset a Windows 7 Password How to Defrag Windows 7
How to Defrag Windows 7 How to Speed up a Windows 7 Computer
How to Speed up a Windows 7 Computer How to Install Fonts on Windows 7
How to Install Fonts on Windows 7