Instructions for setting up and managing HomeGroup on Windows 10
HomeGroup feature is a great feature on Windows operating system.This feature helps users to share files and printers with multiple computers running Windows 10 operating system extremely quickly and simply.In the following article, Network Administrator will show you how to create and manage HomeGroup on Windows 10 operating system.
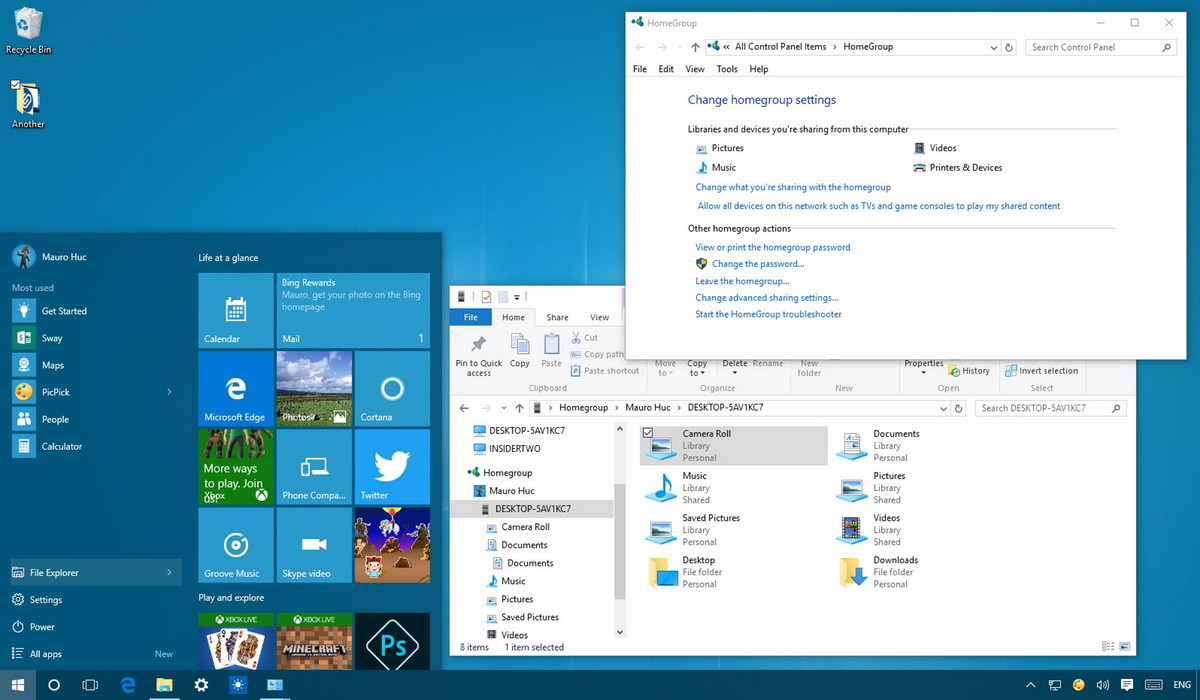
1. Before starting
To ensure that all your settings are correct, turn off all other connected computers on the Network, leaving only your computer to create a new HomeGroup.
1. Press Windows + X key combination to open the Power User Menu, then click Network Connection s.
2. Right-click the Network Adapter (network card) that you use to connect to the Internet and select Properties .
3. Make sure you have checked the Internet Protocol Version 6 (TCP / IPv6) option .

4. Click OK.
2. Instructions on how to create HomeGroup on Windows 10
1. Open Start Menu then type the HomeGroup keyword on the Search frame and press Enter.
2. On the HomeGroup window, click Create a homegroup.

3. Click Next.
4 Select the file, folder you want to share. By default, Windows has pre-installed Pictures, Videos, Music, Printers & Devices as Shared. However, Documents folder is set to Not shared mode.

5. After selecting the content you want to share, click Next.
6. Follow the instructions on the screen. You will receive a message containing a Homegroup password.This password allows you to allow another computer to have file access on your computer.
You can note this password on paper or click on the Print password and instructions link.

7. Finally click Finish to complete the process.
3. Change the shared content on HomeGroup
If you want to change the content you share with another computer, follow the steps below:
1. On the HomeGroup interface, click the Change what you're connecting link with the homegroup.

2. Make sure you have selected the correct Shared or Not shared option in each folder.
3. Click Next .
4. Click Finish to complete the process.

4. How to change the Stream Media option on HomeGroup
HomeGroup also allows you to control media devices like TV, Xbox One, Xbox 360 and PlayStation that can access or Stream shared content on your computer.
On the HomeGroup settings page on Control Panel, click on the Allow all devices link on this network network such as TVs and game consoles to play my shared content.
Here you choose the Media Library name, by default Windows 10 uses your email account address.
Then click Choose default default settings to change some installation options such as star rating and parental control settings that allow you to stream another media device.

You can also change the Network to enable sharing of shared content using the Show devices on drop-down menu.
In addition, you can set whether to block or allow each device by clicking the Allow All or Block All button.

Note that the content you share must be available in the device you share, and the device must always be open, not in sleep mode. If you want to change the Power (Power) setting, you can choose Choose power options.
5. Instructions for changing Homegroup password
For some reason you want to change your Homegroup password, Windows gives you some options to change. Here are the steps:
1. Click the Change the password link.

2. Ensure that the computers on the Homegroup are active.
3. Click Change the password .

4. Note the new password then click Next.
5. Click Finish .

6. After receiving the password to connect the Homegroup computers on the Control Panel, click the Type new password.

7. Enter the new password then click Next .

8. Click Finish to complete the process.
6. How to add (add) a computer on Homegroup
To join (add) a certain computer on Homegroup, follow the steps below:
1. Open Start Menu then type Homegroup keyword into Search box and press Enter.
2. Click on Join now button .

Note: If you do not see the John now button, there is probably an error, make sure you are connected to the network and restart your computer.
3. Click Next .
4. Select the content you want to share on the Network by selecting the options in the drop-down menu in each folder and then clicking Next.

5. Enter your Homegroup password then click Next .

Note:
If you sign in to a Microsoft account on another computer, you will not see a password entry message.
6. Click Finish to complete the process.
7. Add a folder to the Homegroup library to share
1. Press Windows + E key combination to open File Explorer.
2. In the list in the left pane, you expand the Homegroup folder.
3. Right-click Documents.
4. Click on Properties .

5. Click Add.

6. Select the folder you want to share then click Include folder .
7. Click Apply .
8. Click OK.
8. Add a new folder to Homegroup via Windows Network Share
1. Right-click the folder you want to share.
2. Select Share with then click on Homegroup (view) .

You can access the new shared folder by:
1. Use Windows + E key combination to open File Explorer.
2. Click Network in the left pane.
3. Double-click the computer name to share the content and find the folder location.

By default, all shared Homegroup folders on the Network are read-only. However, if you are using the same Microsoft account to access shared content on another computer, you will have the right to read and write.
Follow the steps below:
1. Right-click the folder you want to share.
2. Select Share with then click on Homegroup (view and edit).

9. Delete HomeGroup on Windows 10 PC
To delete the Homegroup on Winndows 10 computer, follow the steps below:
1. On the Homegroup interface, click the Leave the homegroup link .
2. Click Leave the homegroup .

3. Click Finish to complete.
10. What if HomeGroup does not work properly?
If the HomeGroup fails, you first need to check if your computer is connected to the Network.
You can check by going to Settings => Network & t interne . Check Wifi or Ethernet (depending on your connection).

Often, when you restart or try to create or join your computer to HomeGroup, you can fix this problem again.
Also you can disable the Firewall on your computer. If you are turning on the Firewall, go to Control PanelAll Control Panel Items. Windows FirewallCustomize Settings then turn off the Firewall.

Sometimes the cause of the problem may be the HomeGroup installation. On Windows 10, go to Settings => Time & language and adjust the time if needed.

If there are 2 computers on the Network with the same name, you must change the name of a computer on Homegroup.
Ensure that Network discovery, File and printer sharing, and HomeGroup connections options are enabled on Private Network.
Simply go to Control PanelAll Control Panel ItemsNetwork and Sharing CenterAdvanced sharing settings and then enable those options.

If you still can't create or join a computer to HomeGroup, Microsoft also gives you a tool to fix basic errors.
On Windows 10, go to the Control PanelAll Control Panel ItemsHomeGroup then click on the Start the HomeGroup troubleshooter link and follow the steps on the screen to fix the problem.

Refer to some of the following articles:
-
Tips to customize Taskbar on Windows 10 effectively
-
How to get back 20GB of storage after the Windows 10 November update
-
Hidden features on Windows 10
Good luck!
You should read it
- Hide and turn off the HomeGroup feature on Windows 7
- The basic difference between Windows 7 HomeGroup and Windows XP Networking
- Use Windows 7 Homegroup to share files and printers
- Network connection with Windows 7 HomeGroup
- Share files and printers Windows 7 and Windows XP
- Share data in Windows 7 HomeGroup
- How to Access Shared Folders in Windows 7
- Access data in HomeGroup from Vista and XP
May be interested
- How to Access Shared Folders in Windows 7
 the quickest and easiest way to access shared folders in is to add the folders to the windows homegroup. the windows homegroup is a special networking function designed to make it easier for you to access shared files without having to...
the quickest and easiest way to access shared folders in is to add the folders to the windows homegroup. the windows homegroup is a special networking function designed to make it easier for you to access shared files without having to... - How to share printers between Windows 7 computers without Homegroup?
 have you ever encountered a situation where you need to use a printer that is connected to another windows 7 computer and this computer is not in the same homegroup as the computer you are using, but only on the same network . in this article, i will show you how to share a printer between two windows 7 computers in such a network.
have you ever encountered a situation where you need to use a printer that is connected to another windows 7 computer and this computer is not in the same homegroup as the computer you are using, but only on the same network . in this article, i will show you how to share a printer between two windows 7 computers in such a network. - Instructions for setting up and managing FTP Server on Windows 10
 if you want to create a private cloud for sharing and converting large files without restrictions, you can create an ftp server (file transfer protocol server) on your windows 10 computer.
if you want to create a private cloud for sharing and converting large files without restrictions, you can create an ftp server (file transfer protocol server) on your windows 10 computer. - How to Add a Mac to a Homegroup
 homegroups allow windows computers to easily connect to one another to share files and other resources. it is not possible to connect a mac computer to a windows homegroup, but you can setup file sharing so that you can access files from...
homegroups allow windows computers to easily connect to one another to share files and other resources. it is not possible to connect a mac computer to a windows homegroup, but you can setup file sharing so that you can access files from... - Instructions for setting up and managing Network Bridge on Windows 10
 when there is no port available on the router, wifi cannot be connected. in this case you can use network bridge on windows 10 to join other computers to the network connection.
when there is no port available on the router, wifi cannot be connected. in this case you can use network bridge on windows 10 to join other computers to the network connection. - Instructions for setting up and hiding labels on the Windows 10 Taskbar
 the feature of hiding/showing labels on the taskbar has been around for a long time, allowing you to customize the display of windows while working. however, not everyone pays attention to this option. below are instructions for setting it up as desired.
the feature of hiding/showing labels on the taskbar has been around for a long time, allowing you to customize the display of windows while working. however, not everyone pays attention to this option. below are instructions for setting it up as desired. - Instructions for creating the Settings shortcut on Windows 10
 to quickly set up a setting in the settings section on windows 10, you can assign uris (identifier strings) to the shortcut, which is similar to setting up keyboard shortcuts. if you don't know how to do it, you can refer to our guide below.
to quickly set up a setting in the settings section on windows 10, you can assign uris (identifier strings) to the shortcut, which is similar to setting up keyboard shortcuts. if you don't know how to do it, you can refer to our guide below. - Instructions for installing Active Directory on Windows Server 2008
 microsoft active directory provides a centralized solution, managing and storing network resource information across the entire domain. in addition, active directory using domain controllers is responsible for storing and distributing storage for all users in the system, and setting up windows server 2008 as the domain controller role.
microsoft active directory provides a centralized solution, managing and storing network resource information across the entire domain. in addition, active directory using domain controllers is responsible for storing and distributing storage for all users in the system, and setting up windows server 2008 as the domain controller role. - Instructions for setting virtual RAM on Windows 10 to make your computer run faster
 tipsmake article will present the shortest and easiest to understand issues and applications of setting virtual ram in reducing lag and helping the computer run smoothly.
tipsmake article will present the shortest and easiest to understand issues and applications of setting virtual ram in reducing lag and helping the computer run smoothly. - Instructions for managing cameras on Windows 11 PCs
 this article will show you how to manage the camera on a windows 11 computer, including modifying privacy settings to ensure the overall security of the system.
this article will show you how to manage the camera on a windows 11 computer, including modifying privacy settings to ensure the overall security of the system.










 Instructions to bring Safe Mode to the standard Boot Menu on Windows 8 and 10
Instructions to bring Safe Mode to the standard Boot Menu on Windows 8 and 10 How to delete and reset the cache thumbnail on Windows 10
How to delete and reset the cache thumbnail on Windows 10 How to activate Dark Mode on Windows 10?
How to activate Dark Mode on Windows 10? 16 important shortcuts when using the Continuum feature on Windows 10 Mobile
16 important shortcuts when using the Continuum feature on Windows 10 Mobile 7 small tips with folders in Windows
7 small tips with folders in Windows How to turn off the notification center on Windows 10?
How to turn off the notification center on Windows 10?