Fix error Windows 10 PC does not detect 5GHz WiFi network
5GHz WiFi networks are becoming more and more popular. Gamers and users who prefer to use high-speed Internet connections switch to newer router models as they support WiFi 5 and WiFi 6 standards. There are several standards that work in the 5GHz frequency band:
- 802.11a
- 802.11n (WiFi 4)
- 802.11ac (WiFi 5)
- 802.11ax (WiFi 6)
In this article, TipsMake will talk about problems with WiFi in the 5GHz range.
The reason why Windows PC does not detect 5GHz WiFi network
The WiFi adapter in a Windows PC is for another region
In different countries, different WiFi channels are used. For example, if you buy a 5 5GHz WiFi adapter in Russia, you will only be able to detect channels 36, 40, 44 and 48. Your network adapter will not detect channels 149, 153, 157, 161, and 165. .
In most cases this issue cannot be solved by updating the driver or changing the firmware (which is not possible).
The solution is to manually select a channel from the lower range (36 - 48).
5GHz WiFi offers much smaller coverage
While 5GHz WiFi is capable of transmitting data at much higher speeds, it offers much less coverage. You can do the test with a dual-band router and set up a 2.4GHz and 5GHz network. Make sure that the first 5GHz signal disappears when you leave your router.
The solution is to use a Mesh WiFi system or wireless repeater to extend the range of the 5GHz WiFi network.
In addition, there are many different reasons why 5GHz WiFi is not showing up in Windows 10 such as:
1. Your computer hardware does not support 5GHz bandwidth.
2. Your WiFi router does not support 5GHz bandwidth.
3. 5GHz is not set up properly in your PC or in your WiFi router.
4. Outdated or mismatched WiFi adapter drivers are installed on your computer.
How to fix 5GHz WiFi not showing up in Windows 10
The first thing to do is check your PC and WiFi router to see if they support 5GHz WiFi or not.
1 - Check if the computer supports 5GHz WiFi
The first thing is to check if the PC is 5GHz bandwidth compatible or not. Here are the steps to check:
Step 1 : Press Win + R to open the Run dialog box .
Step 2 : Type cmd in the Run box and press Enter to open Command Prompt.
Step 3 : In the Command Prompt window , type the following command:
netsh wlan show driversThis will display the wireless LAN Driver properties on your computer.
Step 4 : From the result that opens in the Command Prompt window , find Radio types supported .
 Find Radio types supported
Find Radio types supported
In this section you will see 3 network modes. The following are the network modes with what they mean:
a) 802.11g 802.11n: The computer only supports 2.4GHz band.
b) 802.11n 802.11g 802.11b: Your computer only supports the 2.4GHz band.
c) 802.11a 802.11g 802.11n: Your computer supports both 2.4GHz and 5GHz bands.
If you have Radio types supported under 1 of the first 2, then you need to upgrade your WiFi adapter hardware. If you have a compatible PC and 5GHz WiFi isn't showing up, then move on to the next step and see if your WiFi router supports 5GHz.
Note : For those whose computers do not support 5GHz, they can enable 5GHz WiFi on their laptop / PC by purchasing an external USB WiFi adapter.
2 - Check if the router supports 5GHz bandwidth
To check if your router supports the 5GHz band, you'll have to do some research on the Internet. But before that, look for the router box. If the router supports 5GHz, there will be information printed on the box.
If you can't find the information on the box or the box itself, look for the router's manufacturer name and model number.
Now, go to the router manufacturer's website and look for the product with the correct model name. If you can't find the manufacturer's website, ask Google for help. Find out the information about the model you are using. There, you can see if your router supports 5GHz or 2.4GHz bandwidth.
If yes, then move on to the next step to solve the problem 5GHz WiFi not showing up.
3 - Enable 802.11n mode on WiFi adapter
In this step, you will try to learn how to enable 5GHz WiFi bandwidth by doing the following:
Step 1 : Press Win + X and click Device Manager from the list of options that appear.
Step 2 : In Device Manager , find Network adapters and click to expand its menu. From the expansion menu, look for Wireless adapter . Right-click on the wireless adapter driver and select Properties.
Step 3 : The new Wireless adapter properties window will open. Here, go to the Advanced tab . Find 802.11n mode and select it. Once selected, change the value on the right to Enable. Click OK.

Step 4 : Reboot the computer and see if you can find the 5GHz WiFi network in the Wireless Network Connections list .
If this method didn't work for you, try the next one.
4 - Set the bandwidth to 5GHz via Device Manager
Here's another thing you can try to enable 5GHz WiFi and solve the 5GHz WiFi not showing up problem in Windows 10.
Step 1 : Please follow steps 1 and 2 in method number 3 mentioned above.
Step 2 : Go to the Advanced tab of Wireless Adapter Properties . In the Property box , select the Preferred Band option . Now, on the right side from the Value drop-down menu , select the 5.2 GHz band Prefer option . Then, click OK.

Step 3 : Reboot the PC and see if it can detect the 5GHZ WiFi network now.
5 - Update WiFi driver
Updating WiFi drivers can sometimes solve the problem for you. Refer to the article: 5 basic ways to update, update the computer driver to know how.
6 - Downgrade WiFi driver
This method is intended for users who were able to access 5GHz networks before, but not now. Chances are your Windows 10 has been upgraded and the WiFi driver has been updated as well. The latest driver has some problem, so the PC cannot connect or detect the 5GHz band.
Here are the steps to downgrade (roll back) the WiFi driver update:
Step 1 : Repeat steps 1 and 2 from method number 3 mentioned above.
Step 2 : In the Properties window that opens, go to the Driver tab . There, find Roll Back Driver and click on it. After that, follow the instructions to restore the driver to its previous version.
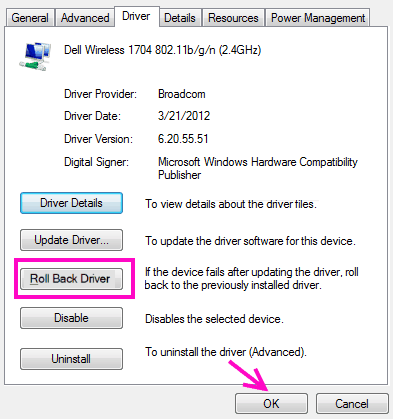
Step 3 : Once done, restart your PC and see if the process worked for you.
You should read it
- 5 steps to enable 5GHz WiFi on TP-Link router
- Fixing the error 'WiFi doesn't have a Windows 10 configuration IP validation'
- How to check who is using Wifi temple, your home WiFi theft
- How to hide hidden WiFi network SSID on Windows 10
- The difference between 2.4GHz and 5GHz Wi-Fi
- How and why should disable the 2.4GHz Wi-Fi network?
- 5 advantages and disadvantages for 5GHz Wi-Fi router
- Difference between WiFi 5, WiFi 6 and WiFi 6E
May be interested
- Complete how to fix Wifi error on iOS 10
 sometimes in some cases, the cause of problems related to wi-fi is not from the device or the network player (router or modem). therefore to fix this error, you only need to remove the current wifi network connection and then perform the reconnection.
sometimes in some cases, the cause of problems related to wi-fi is not from the device or the network player (router or modem). therefore to fix this error, you only need to remove the current wifi network connection and then perform the reconnection. - Tips to fix the error that the computer cannot find WiFi
 if you're having trouble windows 10 can't find a wifi network in the list of networks, it could be caused by some problem.
if you're having trouble windows 10 can't find a wifi network in the list of networks, it could be caused by some problem. - How to fix wifi error of not being able to access the network and the causes
 not being able to access wifi is one of the most inconvenient problems for users. not only does it make you uncomfortable, not being able to connect to wifi will also disrupt your work. to quickly fix this error, join tipsmake to learn how to fix the error of wifi not being able to access the network as well as the causes leading to this situation!
not being able to access wifi is one of the most inconvenient problems for users. not only does it make you uncomfortable, not being able to connect to wifi will also disrupt your work. to quickly fix this error, join tipsmake to learn how to fix the error of wifi not being able to access the network as well as the causes leading to this situation! - Cause and how to fix iPhone error to catch Wifi but not access to the network
 on some day if you accidentally encounter the situation that iphone has connected to wifi but cannot access the network, then even though you tried to tinkle and search all ways to fix it, but still give up, please follow one of the six methods below to quickly fix this.
on some day if you accidentally encounter the situation that iphone has connected to wifi but cannot access the network, then even though you tried to tinkle and search all ways to fix it, but still give up, please follow one of the six methods below to quickly fix this. - This is how to reset network settings on Windows 10 with just one click
 if there are problems with internet connection errors on windows 10, such as a computer, laptop does not receive wired network, can not connect to the network or connect but can not access the network, slow network, flickering network, network yellow exclamation, wifi yellow exclamation ... then you can reset the network on your windows 10 computer.
if there are problems with internet connection errors on windows 10, such as a computer, laptop does not receive wired network, can not connect to the network or connect but can not access the network, slow network, flickering network, network yellow exclamation, wifi yellow exclamation ... then you can reset the network on your windows 10 computer. - Wifi icon missing on the Taskbar Windows 10, this is how to fix
 by default, the network or wifi icon always appears on the system tray of windows 10 taskbar so that users know if their computer is connected to the network? however for some reason (such as upgrading to windows or installing on windows 10 ...) that icon disappears. here's how to fix it.
by default, the network or wifi icon always appears on the system tray of windows 10 taskbar so that users know if their computer is connected to the network? however for some reason (such as upgrading to windows or installing on windows 10 ...) that icon disappears. here's how to fix it. - 5 ways to fix Windows 10 can not connect to WiFi error
 connecting to wifi but not being able to access the network is one of the most frustrating things about using windows. how to fix the above situation?
connecting to wifi but not being able to access the network is one of the most frustrating things about using windows. how to fix the above situation? - Instructions for fixing WiFi error with yellow exclamation mark - Common error when using Wifi network
 the error of wifi with a yellow exclamation mark is quite common in wifi devices, causing computers to not be able to catch wifi. this error occurs when ip conflicts or a large number of people connecting to wifi lead to a limited network.
the error of wifi with a yellow exclamation mark is quite common in wifi devices, causing computers to not be able to catch wifi. this error occurs when ip conflicts or a large number of people connecting to wifi lead to a limited network. - How to fix the problem of not connecting to WiFi in Windows 10
 having a network connection is very important because a lot of the work depends on a stable internet connection. there can be a variety of reasons why your connection is not working properly, and these problems can be easily resolved.
having a network connection is very important because a lot of the work depends on a stable internet connection. there can be a variety of reasons why your connection is not working properly, and these problems can be easily resolved. - WiFi error when connecting to a special network name that can be used to hack iPhone
 security researchers say the bug that crashes wifi service on iphones can be exploited to execute malicious code remotely without user interaction.
security researchers say the bug that crashes wifi service on iphones can be exploited to execute malicious code remotely without user interaction.









 3 ways to turn off Your Windows license will expire soon notification on windows
3 ways to turn off Your Windows license will expire soon notification on windows How to fix error Win 10 does not turn off completely
How to fix error Win 10 does not turn off completely How to fix the Error 'a network cable is not properly plugged in or may be broken'
How to fix the Error 'a network cable is not properly plugged in or may be broken' How to fix the Windows 10 Taskbar crashes error
How to fix the Windows 10 Taskbar crashes error How to fix api-ms-win-crt-runtime-l1-1-0.dll is missing error
How to fix api-ms-win-crt-runtime-l1-1-0.dll is missing error How to Fix USB error or SD memory card error
How to Fix USB error or SD memory card error