Fixing the error 'WiFi doesn't have a Windows 10 configuration IP validation'
All computers and routers are provided with IP addresses to help users access the Internet. Similar to the Wifi Router, the Internet service provider (ISP) provides the IP address for all Wifi Routers to support users to connect to the Internet on their services.
However, in some cases if the IP address of the system (Internet Protocol) is misconfigured, it will cause a 'WiFi doesn't have a IP configuration validate' or 'Ethernet doesn't have a configuration IP validation' or 'Wireless network không có một cấu hình IP hợp lệ'.
Usually, there are three main causes of "WiFi doesn't have a valid IP configuration" error on your Windows 10 computer: router error, wrong IP address error, and finally a NIC error.
To fix WiFi error do n't have a IP configuration valid on Windows 10 computer, please refer to the following article of Network Administrator.
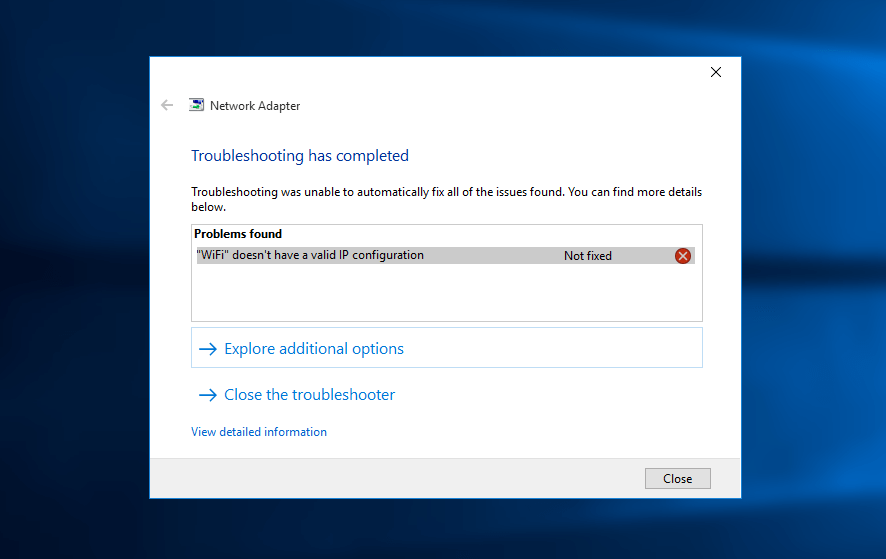
1. Check the network card settings (Network Adapter)
Step 1:
Press the Windows + R key combination to open the Run command window.
Step 2:
Enter the following statement in the Run command window then click OK or press Enter to open the Network connections window:
ncpa.cpl
Step 3:
On the Network connections window, right-click the network connection you are using, select Properties .

Step 4:
On the Properties dialog window, find and select Internet Protocol Version 4 (TCP / IPv4) option and click Properties .

Step 5:
Next check the box to select 'Obtain an IP address automatically' and 'Obtain DNS server address automatically' .

Step 6:
Click OK to finish.
2. Restart the Router or Modem
If you apply the above method and still cannot fix the error, you can try to restart the Router or Modem to fix the WiFi error.
Simply turn off your router and wait about 5 minutes. Then re-enable the Router and check whether WiFi doesn't have a longer IP configuration valid.

3. Reinstall the Network Adapter
Step 1:
Press the Windows + R key combination to open the Run command window. Then enter the command below and then click OK or press Enter to open the Device Manager window:
hdwwiz.cpl
Step 2:
Add Device Manager window, expand Network adapters option and note the name of the network card you are using.
Step 3:
Right-click the Ethernet card you are using, select Uninstall.

Step 4:
Next, click Action and select the option called 'Scan for hardware changes'.

Searches will be performed and your network card interface will be added. You can now run the Windows Network Diagnostics tool or the Network Adapter troubleshooting tool to see if the problem has been fixed.
Refer to some of the following articles:
- Wifi on Windows 10 does not connect after starting from Sleep mode
- This is how to reset network settings on Windows 10 with just one click
- Conflict of IP address error when connecting to Wifi on iPhone, iPad, this is a fix
Good luck!
You should read it
- Fix Wifi error disconnected on Windows 10, 8, 7 and Vista
- How to fix WiFi errors on Windows 10, simple and effective
- How to fix the problem of not connecting to WiFi in Windows 10
- 6 ways to fix Wifi connection errors on iPhone 6
- How to fix the error of not finding Wifi after updating Windows 10
- WiFi error when connecting to a special network name that can be used to hack iPhone
- Difference between WiFi 5, WiFi 6 and WiFi 6E
- How to fix the error of Laptop catching flickering Wifi
May be interested
- The 'Connected With Limited Access' error in Windows
 when setting up or using a windows computer network, the connected with limited access error message may appear for several reasons.
when setting up or using a windows computer network, the connected with limited access error message may appear for several reasons. - Automatic timer to turn on Wifi after 1 hour, 4 hours or 1 day on Windows 10
 normally, if you do not use wifi anymore, users often turn off wifi to extend battery life, ... however, when you need to use, we have to manipulate a few more steps to reopen wifi. this is extremely time consuming and labor intensive. to save effort and time, we can set the time to re-enable wifi after a certain period of time.
normally, if you do not use wifi anymore, users often turn off wifi to extend battery life, ... however, when you need to use, we have to manipulate a few more steps to reopen wifi. this is extremely time consuming and labor intensive. to save effort and time, we can set the time to re-enable wifi after a certain period of time. - Wifi on Windows 10 does not connect after starting from Sleep mode
 in the process of using windows 10, quite a few users complained about the failure to connect to wifi after booting windows 10 computers from the sleep and hibernate mode. although it has restarted the computer, it still cannot fix this error.
in the process of using windows 10, quite a few users complained about the failure to connect to wifi after booting windows 10 computers from the sleep and hibernate mode. although it has restarted the computer, it still cannot fix this error. - Tips to fix the error that the computer cannot find WiFi
 if you're having trouble windows 10 can't find a wifi network in the list of networks, it could be caused by some problem.
if you're having trouble windows 10 can't find a wifi network in the list of networks, it could be caused by some problem. - Steps to fix Wi-Fi problems on Windows 11
 wi-fi connection on your windows 11 is intermittent, losing connection often? i will show you how to fix wi-fi problems on windows 11 very easily..
wi-fi connection on your windows 11 is intermittent, losing connection often? i will show you how to fix wi-fi problems on windows 11 very easily.. - How to fix the problem of not connecting to WiFi in Windows 10
 having a network connection is very important because a lot of the work depends on a stable internet connection. there can be a variety of reasons why your connection is not working properly, and these problems can be easily resolved.
having a network connection is very important because a lot of the work depends on a stable internet connection. there can be a variety of reasons why your connection is not working properly, and these problems can be easily resolved. - How to fix 'Obtaining IP Address' error on Android
 when connecting to wi-fi on an android device, many people experience a 'obtaining ip address' error. you receive this error when the router cannot assign an ip address to an android device after entering the password. the android device will try to connect again to receive the ip address and it will continue to perform this operation until the ip address is received. this process can take many hours.
when connecting to wi-fi on an android device, many people experience a 'obtaining ip address' error. you receive this error when the router cannot assign an ip address to an android device after entering the password. the android device will try to connect again to receive the ip address and it will continue to perform this operation until the ip address is received. this process can take many hours. - 5 ways to fix Windows 10 can not connect to WiFi error
 connecting to wifi but not being able to access the network is one of the most frustrating things about using windows. how to fix the above situation?
connecting to wifi but not being able to access the network is one of the most frustrating things about using windows. how to fix the above situation? - Some ways to fix lost DVD drive errors on Windows 10
 in the process of upgrading from windows 7 and windows 8 / 8.1 to windows 10, there are many errors. some common errors that users often encounter such as the loss of the wifi icon in the system tray, the loss of the dvd drive ....
in the process of upgrading from windows 7 and windows 8 / 8.1 to windows 10, there are many errors. some common errors that users often encounter such as the loss of the wifi icon in the system tray, the loss of the dvd drive .... - How to fix laptop error that cannot connect to wifi in Windows 10
 it will be very inconvenient if your windows 10 laptop cannot connect and catch wifi. if you are having this problem, you can follow the steps below to fix the error of laptop not connecting to wifi in windows 10 to continue your work with the laptop anywhere there is wifi.
it will be very inconvenient if your windows 10 laptop cannot connect and catch wifi. if you are having this problem, you can follow the steps below to fix the error of laptop not connecting to wifi in windows 10 to continue your work with the laptop anywhere there is wifi.










 Why is it disabled but Cortana still runs in the background?
Why is it disabled but Cortana still runs in the background? How to disable Lock Screen lock screen on Windows 10 Anniversary Update
How to disable Lock Screen lock screen on Windows 10 Anniversary Update How to disable Lock Screen lock screen on Windows 8, 10
How to disable Lock Screen lock screen on Windows 8, 10 Instructions for displaying battery percentage on Taskbar bar Windows 10
Instructions for displaying battery percentage on Taskbar bar Windows 10 How to activate Ctrl + C / Ctrl + V to execute paste command in Command Prompt window?
How to activate Ctrl + C / Ctrl + V to execute paste command in Command Prompt window? Using USB to lock or unlock Windows computer, have you tried it or not?
Using USB to lock or unlock Windows computer, have you tried it or not?