How to fix the Windows 10 Taskbar crashes error
1. Restart Windows Explorer
Step 1: You right click on the Task bar (1) => Task Manager (2).

Step 2: Click More details to display more items.
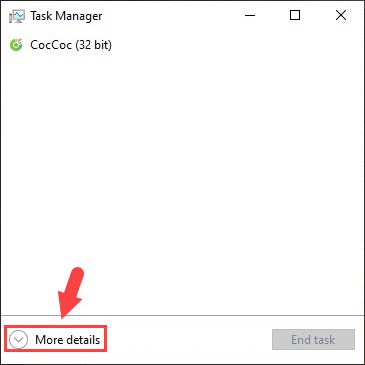
Next, you find and right click on Windows Explorer (1) => Restart (2).

2. Turn off Cortana temporarily
Step 1: Right-click the Taskbar (1) => Task Manager (2).

Step 2: Find and right click on Cortana (1) => End task (2).

3. Create a new account (User Account)
If the problem can not be fixed, you should create a new User, grant Administrator rights for that User and use it.
4. Use Restore Heath
Step 1: You click on Search (1) => search cmd (2) => Run as administrator (3).
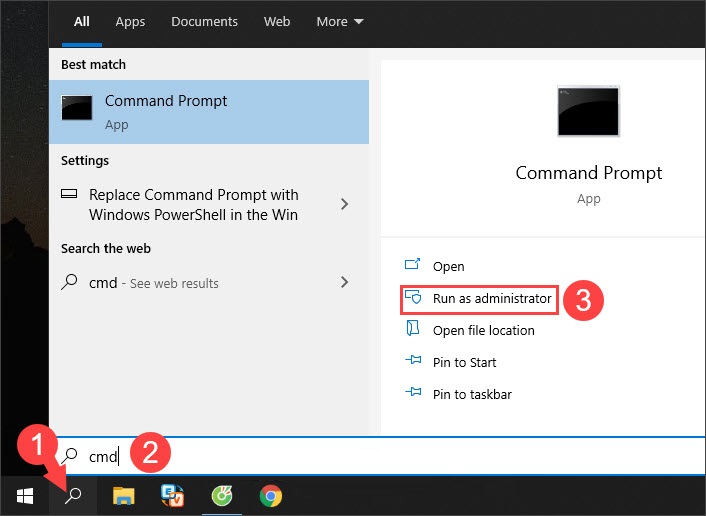
Step 2: Enter the following command and press Enter.
dism.exe / Online / Cleanup-image / Restorehealth

After that, the test will take place and restore.

Step 3: When the message The operation completed successfully pops up and is completed, close the Command Prompt window and restart the machine.

5. Use the sfc / scannow command
On some foreign forums, each member has fixed the taskbar error with this command. Please try the following instructions:
Step 1: Go to Search (1) => cmd (2) => Run as administrator (3).

Step 2: You enter the following command and Enter.
sfc / scannow

After that, the scanning and error correction will take place.

Step 3: After completing the test and error correction, close the Command Prompt and reboot the machine.

6. Use commands in PowerShell
By restoring AppX with PowerShell, you can improve the status of the Taskbar. Proceed as follows:
Step 1: Right-click on Start (1) => Windows PowerShell (Admin) (2).

Step 2: Type the following command and press Enter.
Get-AppXPackage -AllUsers | Foreach {Add-AppxPackage -DisableDevelopmentMode -Register "$ ($ _. InstallLocation) AppXManifest.xml"}

Then the launch and error correction process takes place. Please restart your computer when done.

7. Reset Windows 10
If all of the above doesn't work then use the last solution to reset the computer. To fix the taskbar error, you can use some other simpler ways such as restarting the computer, scanning for viruses and some of the ways described in the above article. Good luck!
You should read it
- Do you know what is the optimal location of the Windows Taskbar?
- How to fix Windows 11 Taskbar not working
- How to add wallpaper to taskbar on Windows 10
- This application can bring drag and drop back to the Windows 11 taskbar
- After all, Microsoft seems to be working on moving the taskbar feature on Windows 11
- How to add applications to the Windows 11 Taskbar
- Some tips to customize Taskbar on Windows 10 effectively
- 6 ways to fix the Taskbar not working
May be interested
- How to add wallpaper to taskbar on Windows 10
 in addition to the default windows taskbar settings, you can use applications to customize the taskbar. classic shell is a popular application that can be used to add a background image to the taskbar in windows 10.
in addition to the default windows taskbar settings, you can use applications to customize the taskbar. classic shell is a popular application that can be used to add a background image to the taskbar in windows 10. - Fix taskbar not working on Windows 10
 this article i will guide six ways to fix the taskbar (taskbar) error in windows 10 not working, with 5 easiest methods.
this article i will guide six ways to fix the taskbar (taskbar) error in windows 10 not working, with 5 easiest methods. - Instructions to fix the error of not being able to pin applications to the Windows 11 Taskbar
 in the process of pinning applications, we sometimes encounter some errors such as not being able to pin the application to the taskbar. below are some ways to fix the error of not being able to pin the application to the windows 11 taskbar.
in the process of pinning applications, we sometimes encounter some errors such as not being able to pin the application to the taskbar. below are some ways to fix the error of not being able to pin the application to the windows 11 taskbar. - Some tips to customize Taskbar on Windows 10 effectively
 the taskbar bar is one of the most used features in windows 10 as well as other windows versions. to better understand the taskbar and how to customize the taskbar in windows 10, please refer to the following article of network administrator.
the taskbar bar is one of the most used features in windows 10 as well as other windows versions. to better understand the taskbar and how to customize the taskbar in windows 10, please refer to the following article of network administrator. - This application can bring drag and drop back to the Windows 11 taskbar
 taskbar (taskbar) is the area that is most frequently interacted by users on windows in general, so has a great influence on the overall experience of the operating system.
taskbar (taskbar) is the area that is most frequently interacted by users on windows in general, so has a great influence on the overall experience of the operating system. - What to do when the Windows Taskbar is frozen, unusable?
 recently, there are quite a few windows 10 and windows 11 users who have encountered the error that the taskbar is frozen and cannot be manipulated, causing quite a lot of trouble for users. it seems that microsoft is 'infuriating' users again with its new windows cumulative update package.
recently, there are quite a few windows 10 and windows 11 users who have encountered the error that the taskbar is frozen and cannot be manipulated, causing quite a lot of trouble for users. it seems that microsoft is 'infuriating' users again with its new windows cumulative update package. - How to add applications to the Windows 11 Taskbar
 the taskbar has long been an indispensable and irreplaceable thing on devices using windows. many of you often add a lot of frequently used applications to the taskbar for faster access on the computer.
the taskbar has long been an indispensable and irreplaceable thing on devices using windows. many of you often add a lot of frequently used applications to the taskbar for faster access on the computer. - After all, Microsoft seems to be working on moving the taskbar feature on Windows 11
 taskbar (taskbar) is the area that is most frequently interacted by users on windows in general, so it has a great influence on the overall experience of the operating system.
taskbar (taskbar) is the area that is most frequently interacted by users on windows in general, so it has a great influence on the overall experience of the operating system. - Trick to rearrange stacking windows on Windows Taskbar
 there are many features that come with windows 10 but sometimes they are not available. this is also an opportunity for third-party applications to throne. in this article, we will show you how to easily rearrange the stacked windows in the taskbar.
there are many features that come with windows 10 but sometimes they are not available. this is also an opportunity for third-party applications to throne. in this article, we will show you how to easily rearrange the stacked windows in the taskbar. - How to delete the taskbar on the taskbar in Windows 10
 windows includes a special desktop toolbar called the taskbar, which displays at the bottom of the display by default. this guide will show you how to delete the toolbar from the taskbar on windows 10.
windows includes a special desktop toolbar called the taskbar, which displays at the bottom of the display by default. this guide will show you how to delete the toolbar from the taskbar on windows 10.










 How to fix api-ms-win-crt-runtime-l1-1-0.dll is missing error
How to fix api-ms-win-crt-runtime-l1-1-0.dll is missing error How to Fix USB error or SD memory card error
How to Fix USB error or SD memory card error How to fix 'Diagnosing Your PC' error in Windows 10
How to fix 'Diagnosing Your PC' error in Windows 10 How to fix the shutdown error but the power light is still on
How to fix the shutdown error but the power light is still on How to fix the Win32Bridge.server.exe Incorrect function error in Windows 10
How to fix the Win32Bridge.server.exe Incorrect function error in Windows 10 Instructions on how to fix blue screen errors on Windows 10
Instructions on how to fix blue screen errors on Windows 10