Instructions for fixing WiFi error with yellow exclamation mark - Common error when using Wifi network
What to do when encountering this situation? We would like to guide you on how to fix the yellow exclamation point Wifi error
Method 1: Restart WiFi devices: modem, router
First, you should restart the Wifi device. Turn off the Wifi device, wait about 1-2 minutes, then plug it back in.
Note : Just turn off the power, not restart Wifi. Then try turning Wifi back on to see if the connection is normal or not.
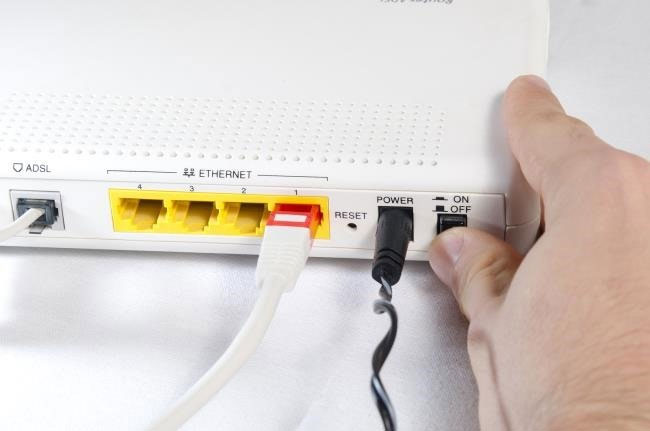
If it still doesn't work, try using another computer to reconnect to the Wifi. If the other computer can connect normally, it means your computer is having an IP conflict. To fix this situation, follow method 2 below.
Method 2: Refresh IP address
Some cases that cause WiFi yellow exclamation error on laptops are due to your device's IP address conflict. In this case, please refresh the IP and change to another IP range to fix the error.
Refer to the article: Fix IP address conflicts on Windows computers
Method 3: Reset static IP for the computer
If using dynamic IP like method 2 still doesn't work, you should set a static IP for your device.
Step 1 : Right-click on the network icon and select Open Network And Sharing Center.

Step 2 : In the Settings window that appears, select Network and Sharing Center.
Step 3: Go to the Network and Sharing Center window , click on the network you are connecting to, select Properties.

Step 3: Now a new popup window appears on the screen, here you click Internet Protocol Version 4 (TCP/IPv4) , then select Properties.

Step 4: The new interface displays, select the Use the following IP address line and fill in the following parameters:
- IP address ( write this down yourself ): for example 192.168.1.15 (note: 192.168.1 is required because this is the modem's parameter, you can only change the number 15 to another number. For example: 192.168.1.16 or 192.168.1.20….)
- Subnet mask : default is 255.255.255.0
- Default Gateway : please enter 192.168.1.1
Continue to select Use the following DNS server addresses and enter Google's DNS address:
Preferred DNS Server: 8.8.8.8 Alternate DNS Server: 8.8.4.4 
Once done, select OK and you're done.
Note : If when you open it, your computer has already set a static IP, please switch to a dynamic IP by checking the Obtain an IP address automatically button and reconnect to Wifi to see if it works. If not, you can reset the static IP to a different static IP.
Method 4: Reinstall the Wifi driver for your computer
The Wifi error with a yellow exclamation mark could also be due to a faulty Wifi driver in your computer. Please install and update the Wifi driver and reconnect to see how it goes.
Step 1: Open the Run command window by pressing the key combination Windows+ R.
Step 2: Here you enter the following command and then click OK.
devmgmt.msc 
Step 3: The Device Manager window appears on the screen . Here you find the option called Network adapters and expand Network adapters by clicking on the downward arrow. Right-click the adapter you use, select the Update driver option.

Step 4: Next, select Search automatically for updated driver software and wait to complete the update process .

When the process is finished, close the Device manager window and restart your PC.
If you still cannot fix it, continue with the following steps:
Step 5: Select the second option Browse my computer for driver software .

Step 6: Click Let me pick from a list of device drivers on my computer.

Step 7: Select the appropriate driver from the list and click Next.
Step 8: When the process is finished, close the Device manager window and restart your PC.
Check to see if the computer error is gone.
Method 5: Reconfigure the wifi device
If you have done all the above methods and still cannot connect to Wifi successfully, it is likely that your device is faulty and you will have to reconfigure it. If you don't know how to configure wifi, you can refer to our article below.
Above are all the ways to fix every time the network has a yellow exclamation mark. Hope the above methods will help you fix errors successfully!
You should read it
- Fixed a bug with C drive with yellow exclamation on Windows 10
- Fix Wifi with red cross and exclamation mark not connecting to Wifi
- Instructions to fix yellow exclamation computer network with only 3 steps
- Fix network error with yellow exclamation mark in Windows 10
- How to turn on WiFi on Windows 10
- This is how to reset network settings on Windows 10 with just one click
- AirPods show a red exclamation mark, how to fix it here
- Mic Zoom has an exclamation mark error, learn how to fix it
May be interested
- How to turn on and turn off Wifi on laptop very fast
 how to turn on wifi on laptop very fast and turn off wifi when no need to connect to the internet with just a pair of shortcuts. we invite you to follow up how to turn on wifi and turn off wifi on your computer.
how to turn on wifi on laptop very fast and turn off wifi when no need to connect to the internet with just a pair of shortcuts. we invite you to follow up how to turn on wifi and turn off wifi on your computer. - Mic Zoom has an exclamation mark error, learn how to fix it
 mic zoom has an exclamation mark error and you cannot communicate with others on this application? see now the cause and how to fix it
mic zoom has an exclamation mark error and you cannot communicate with others on this application? see now the cause and how to fix it - How to turn on WiFi on Windows 10
 if you are using a laptop running windows 10 and do not know how to turn on wifi, please refer to our guide below to open wifi.
if you are using a laptop running windows 10 and do not know how to turn on wifi, please refer to our guide below to open wifi. - How to fix an empty Network Connections interface
 network connections is a network management interface on a windows computer, allowing you to change networks or fix network connection errors.
network connections is a network management interface on a windows computer, allowing you to change networks or fix network connection errors. - Fixing the error 'WiFi doesn't have a Windows 10 configuration IP validation'
 however, in some cases if the ip address of the system (internet protocol) is misconfigured, it will cause a 'wifi doesn't have a ip configuration validate' or 'ethernet doesn't have a configuration ip validation' or 'wireless network không có một cấu hình ip hợp lệ'.
however, in some cases if the ip address of the system (internet protocol) is misconfigured, it will cause a 'wifi doesn't have a ip configuration validate' or 'ethernet doesn't have a configuration ip validation' or 'wireless network không có một cấu hình ip hợp lệ'. - Summary of common VPN error codes
 virtual private networks (vpns) create protected connections called 'vpn tunnels' between a local client and a remote server, usually over the internet. vpn can be difficult to set up and run only with relevant specialized technology. when the vpn connection fails, the client-side program will appear an error message containing some code. there are hundreds of different vpn error codes that exist but only certain codes appear in most cases.
virtual private networks (vpns) create protected connections called 'vpn tunnels' between a local client and a remote server, usually over the internet. vpn can be difficult to set up and run only with relevant specialized technology. when the vpn connection fails, the client-side program will appear an error message containing some code. there are hundreds of different vpn error codes that exist but only certain codes appear in most cases. - 6 common Wi-Fi network errors and remedies
 is your home wi-fi weak or is there an error when connecting? today, tipsmake.com will synthesize a list of 6 common wi-fi network errors and how to fix them. invite you to consult!
is your home wi-fi weak or is there an error when connecting? today, tipsmake.com will synthesize a list of 6 common wi-fi network errors and how to fix them. invite you to consult! - Is it okay for Windows Security to have an exclamation mark?
 the situation where windows security has an exclamation mark is relatively common. but no actions were proposed. treatment...
the situation where windows security has an exclamation mark is relatively common. but no actions were proposed. treatment... - Instructions for deleting connected Wi-Fi addresses on iPhone
 the operation of forgetting the connected wifi network on iphone helps you connect to another wifi, or use 3g when wifi signal flickers.
the operation of forgetting the connected wifi network on iphone helps you connect to another wifi, or use 3g when wifi signal flickers. - AirPods show a red exclamation mark, how to fix it here
 today's tipsmake will help apple friends fix the problem of airpods showing a red exclamation mark. don't worry because there are many ways to fix this situation.
today's tipsmake will help apple friends fix the problem of airpods showing a red exclamation mark. don't worry because there are many ways to fix this situation.










 Fix connected to WiFi but no Internet access error in Windows
Fix connected to WiFi but no Internet access error in Windows 6 ways to fix network not available error on Chromebook
6 ways to fix network not available error on Chromebook Why are some Internet service providers slow to adopt IPv6?
Why are some Internet service providers slow to adopt IPv6? Users can only use a maximum of about 40% of the package's network speed
Users can only use a maximum of about 40% of the package's network speed How to fix laptop error not connecting to WiFi, fix laptop error not receiving WiFi
How to fix laptop error not connecting to WiFi, fix laptop error not receiving WiFi Some ways to improve Wi-Fi connection and speed up WiFi
Some ways to improve Wi-Fi connection and speed up WiFi