How to fix error Win 10 does not turn off completely
1. Cause the computer does not turn off completely
On Windows, Microsoft has added a series of features with the aim of improving the user experience. However, sometimes they are also counterproductive and annoying for the user. Specifically, the error Windows 10 cannot shut down is completely due to the 'Quick Start - Fast Startup' feature built into it.
This is a support feature for Windows 10 that can boot faster and they have also been present on Windows 8 before with the name Hybrid Boot / Hybrid Shutdown / Fast Boot….
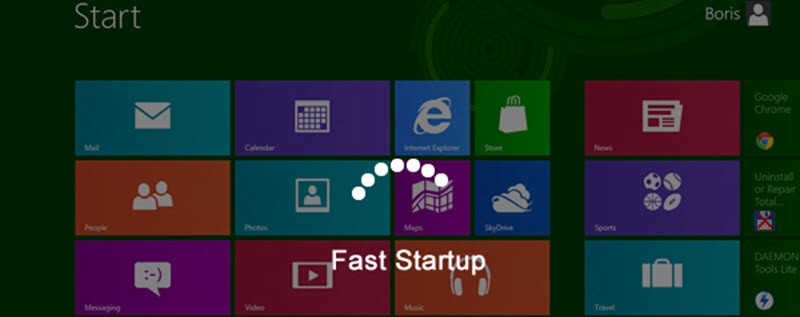
The Fast Startup feature strikes a balance between transmission shutdowns and hibernation, which means that Windows 10 saves the state to disk for faster next startup. This process will involve the 'kernel-kernel' and they are relatively complex so we won't dig too deep into the details.
As you can understand, the Kernel is in charge of central control over the computer and all things are loaded during use. However, if the kernel fails, the boot / shutdown will have problems and at this point the Windows 10 computer will not shut down completely.
In this case, we will need to use different ways to shut down the computer or disable Fast Startup on Windows 10 to free up the error on the Kernel.
1. Select Restart to restart Windows 10

In fact, Shutdown means shutting down and Restart means restarting a Windows 10 computer. The Restart process is a lot cleaner and more thorough than using Shutdown. So, the first thing to do is that you need to Restart your Windows 10 computer to clean them.

In case Windows 10 is frozen and cannot use the mouse, then press Ctrl + Alt + Delete to open the computer startup window and set them up.
2. Turn off Windows 10 computer by command prompt
The Command Prompt (CMD) on a computer provides control over code and operations can be performed on it through the command. In case the Windows computer does not shut down completely, your job is to enter the shutdown command in CMD.
The shutdown command in CMD will shut down the computer immediately and close all open windows, browsers, and applications on Windows computers.
Shutdown command in Command Prompt (CMD)
shutdown / s / f / t 0

3. Turn off the Fast Startup feature
As we all know, the computer cannot shut down completely due to the Fast Startup feature of Windows 10 and this problem can be changed in Control Panel. Disabling the Fast Startup feature will not affect too much of the user experience because most of them today use SSDs as Boot drives for Windows.
Step 1: Open MenuStart and enter Control Panel to open the manager.

Step 2: Then, you set View by to Small Icons to see more icons.

Step 3: Next, you select Power Options to set up energy on your computer.

Step 4: At the Power Options window, choose Choose what the power buttons do to open the boot setup.

Step 5: In order to edit settings, you must click on Change settings that are currently unavailable.
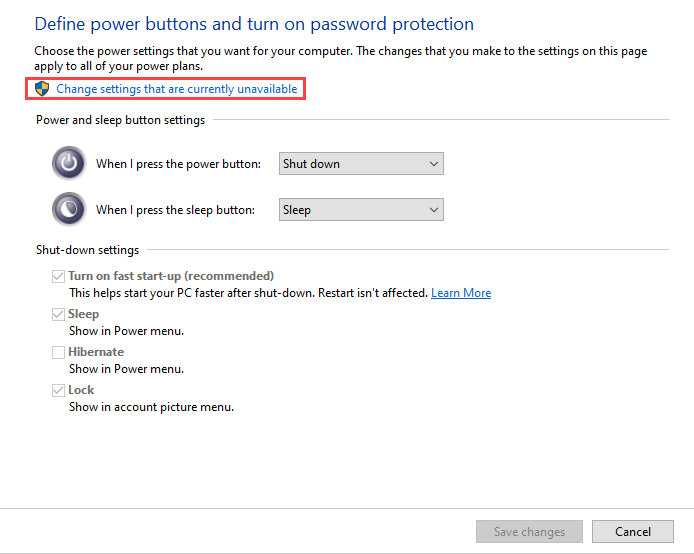
Step 6: Finally, uncheck Turn on fast Start-up and click Save changes to change.

In this article, TipsMake has instructed you how to quickly and effectively fix the error of Windows 10 that cannot shut down completely. Have a nice day!
You should read it
- How to fix 403 Forbidden Error
- Windows 10 Shutdown Error - The resources and how to fix Windows 10 error cannot shutdown
- Turn off Windows 10 updates, 9 ways to completely block Windows 10 updates
- Completely turn off iMessage on Apple devices
- How to fix does not turn off the Mac
- How to turn off Onedrive, disable and completely remove the Onedrive application on Windows 10
- How to fix Apple Watch not turning on error
- How to turn off Siri on iPhone, iPad
May be interested
- How to turn off Siri on iPhone, iPad
 siri stands for speech interpretation and recognition interface as a virtual assistant you can find on many ios devices, helping users perform many different tasks. however, it can be annoying for users and if you want to disable it, this is the way to do it.
siri stands for speech interpretation and recognition interface as a virtual assistant you can find on many ios devices, helping users perform many different tasks. however, it can be annoying for users and if you want to disable it, this is the way to do it. - Instructions for fixing errors do not turn off Windows 10 computers and laptops
 currently, tipsmake.com get a lot of questions about microsoft's new operating system - windows 10, related to the phenomenon of not turning off. this means that you have selected the shutdown command, but the chip fan is still on, the power light (on the laptop and case) is still on, in windows 10 the technical preview and the official version.
currently, tipsmake.com get a lot of questions about microsoft's new operating system - windows 10, related to the phenomenon of not turning off. this means that you have selected the shutdown command, but the chip fan is still on, the power light (on the laptop and case) is still on, in windows 10 the technical preview and the official version. - How to turn off Firefox automatically restart when entering Windows
 when firefox is turned off, it will automatically reopen tabs when users enter windows. so how to turn off the auto-start firefox feature?
when firefox is turned off, it will automatically reopen tabs when users enter windows. so how to turn off the auto-start firefox feature? - How to turn off vibrating iPhone in silent mode
 the silent mode on iphone is still able to vibrate without completely turning off. so how to turn off vibration when iphone is in silent mode?
the silent mode on iphone is still able to vibrate without completely turning off. so how to turn off vibration when iphone is in silent mode? - Instructions to turn off Apple Intelligence
 if users do not want to use these ai tools, they can completely turn off apple intelligence. after turning off apple intelligence, if they want to experience image playground or visual intelligence, they just need to turn it back on.
if users do not want to use these ai tools, they can completely turn off apple intelligence. after turning off apple intelligence, if they want to experience image playground or visual intelligence, they just need to turn it back on. - How to fix VPN error 619
 one of the most common problems commonly encountered when working with a virtual private network on a windows platform is a vpn error 619 - a connection to the remote computer could not be established with some old vpn servers, the error message will displays the port was disconnected instead.
one of the most common problems commonly encountered when working with a virtual private network on a windows platform is a vpn error 619 - a connection to the remote computer could not be established with some old vpn servers, the error message will displays the port was disconnected instead. - Error opening laptop screen, black screen, what to do?
 have you ever encountered a situation where your laptop screen won't turn on or your laptop screen is completely black? find out how to fix it very simply at home.
have you ever encountered a situation where your laptop screen won't turn on or your laptop screen is completely black? find out how to fix it very simply at home. - How to fix the error does not turn off airplane mode on Windows 10
 recently, many users complained about the problem of not being able to turn off airplane mode after updating to windows 10. this article will show you how to fix the problem of not being able to turn off airplane mode in windows 10 .
recently, many users complained about the problem of not being able to turn off airplane mode after updating to windows 10. this article will show you how to fix the problem of not being able to turn off airplane mode in windows 10 . - How to turn off 3D effects completely on iPhone
 3d effect will make your iphone look more eye-catching, more flexible interface. however, not everyone likes to use 3d effects and needs to turn off the effect completely from the phone.
3d effect will make your iphone look more eye-catching, more flexible interface. however, not everyone likes to use 3d effects and needs to turn off the effect completely from the phone. - How to turn on and turn off Wifi on laptop very fast
 how to turn on wifi on laptop very fast and turn off wifi when no need to connect to the internet with just a pair of shortcuts. we invite you to follow up how to turn on wifi and turn off wifi on your computer.
how to turn on wifi on laptop very fast and turn off wifi when no need to connect to the internet with just a pair of shortcuts. we invite you to follow up how to turn on wifi and turn off wifi on your computer.










 How to fix the Error 'a network cable is not properly plugged in or may be broken'
How to fix the Error 'a network cable is not properly plugged in or may be broken' How to fix the Windows 10 Taskbar crashes error
How to fix the Windows 10 Taskbar crashes error How to fix api-ms-win-crt-runtime-l1-1-0.dll is missing error
How to fix api-ms-win-crt-runtime-l1-1-0.dll is missing error How to Fix USB error or SD memory card error
How to Fix USB error or SD memory card error How to fix 'Diagnosing Your PC' error in Windows 10
How to fix 'Diagnosing Your PC' error in Windows 10 How to fix the shutdown error but the power light is still on
How to fix the shutdown error but the power light is still on