5 steps to enable 5GHz WiFi on TP-Link router
Most routers can operate simultaneously in two frequency bands. The 5GHz range is becoming more and more popular, especially as new devices with the 802.11ax standard are released.
But for various reasons, dual-band router owners may want to disable the 2.4GHz or 5GHz range. For example, if you own an iPad and live in a small apartment, you don't really need two wireless networks, as a 5GHz hotspot will be enough for your needs.
And in this case, it doesn't really matter which generation of 5GHz WiFi you use - WiFi 5 or WiFi 6.
In this article, TipsMake will explain how to enable or disable 5GHz WiFi on TP-Link router.
Step 1: Connect
You first need to establish a connection before you can configure the wireless network. Connect your smartphone or laptop to the router's WiFi network, or connect your PC to the router's LAN port using an Ethernet cable.
Step 2: Log in to router settings
Enter the address or server name, enter the username and password to log in to the wireless router's configuration page. See the label on the router or the documentation on the official website. If you can't find your username or password, you can factory reset your router at any time.
Step 3: Choose 2.4GHz, 5GHz band or both
Go to Dual Band Selection .
Here, to activate the 5GHz band, you can choose Concurrently with 2.4GHz and 5GHz (802.11a/b/g/n/ac) or Only work in 5 GHz .
If you want to disable the 5GHz band (802.11ac), select the Only work in 2.4 (802.11b/g/n) option .
 5 steps to enable 5GHz WiFi on TP-Link router Picture 1
5 steps to enable 5GHz WiFi on TP-Link router Picture 1
On modern TP-Link routers with a blue interface design, you need:
- Navigate to Advanced > Wireless > Wireless settings.
- Choose one of 3 hotspots.
- Select/uncheck the checkbox to enable or disable 2.4GHz and 5GHz networks separately.
- Click Save to save the configuration.
- Click Reboot to apply the changes.
On the screenshot below, you can see that some higher-end TP-Link router models like the Archer 3200 have one 2.4GHz hotspot and even two hotspots operating in the 5GHz band. Therefore, you can choose any of the 3 networks you want to use or disable them:
 5 steps to enable 5GHz WiFi on TP-Link router Picture 2
5 steps to enable 5GHz WiFi on TP-Link router Picture 2
Step 4: Configure 5GHz WiFi network
Name the network (SSID). For example, Vincent_5G and click Save.
Then go to the Wireless Security subsection and specify the password (security key) for the 5GHz network, then click Save.
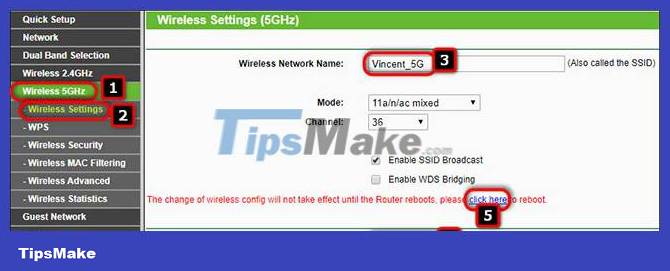 5 steps to enable 5GHz WiFi on TP-Link router Picture 3
5 steps to enable 5GHz WiFi on TP-Link router Picture 3
For more configuration details, please refer to the article: 5 steps to increase security for wireless routers.
Don't forget to click Save at the bottom of each page if you have modified the corresponding section.
Step 5: Save the settings and restart the router
After making all the necessary changes to the wireless router's configuration and clicking the final Save button , you should reboot your router. On the TP-Link router, you can click the Reboot link or go to System Tools > Reboot and click the Reboot button.
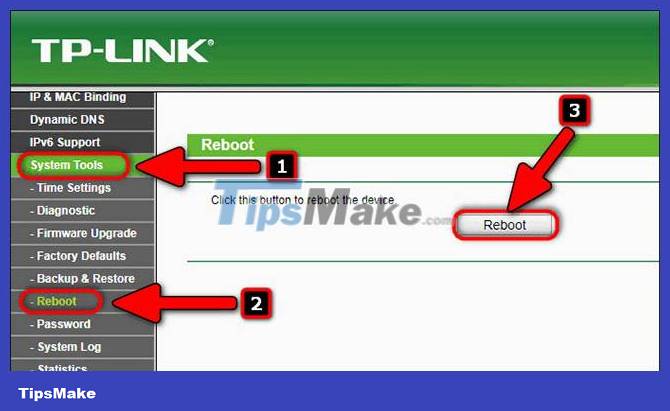 5 steps to enable 5GHz WiFi on TP-Link router Picture 4
5 steps to enable 5GHz WiFi on TP-Link router Picture 4
You should read it
- What is 5GHZ Wifi? Which 5GHZ wifi router should I buy?
- Review D-Link DIR-822: Cheap WiFi Router for Home
- 2 ways to set up TP-Link WiFi 6 . router
- Steps to switch to 5GHz WiFi band on Windows 10
- How to create and add TP-Link ID to TP-Link WiFi 6 router
- How to configure PPPoE connection on TP-Link WiFi 6 router
- Top 7 cheap Wifi routers in 2018
- Fix error Windows 10 PC does not detect 5GHz WiFi network
- How to change the TP-Link wifi password?
- How to secure the D-Link wireless router
- Learn about 5G NR router and D-Link's WiFi Exo router
- 11 best long-range Wifi routers 2018
May be interested

What is QoS? How to use QoS to get faster Internet speed when you need it urgently

Steps to reset WiFi modem

2 ways to set up TP-Link WiFi 6 . router

How to configure PPPoE connection on TP-Link WiFi 6 router

How to access Linksys Smart WiFi through a web browser

How to use PuTTY on Cisco routers and switches






 What is 5GHZ Wifi? Which 5GHZ wifi router should I buy?
What is 5GHZ Wifi? Which 5GHZ wifi router should I buy? Steps to switch to 5GHz WiFi band on Windows 10
Steps to switch to 5GHz WiFi band on Windows 10 Review D-Link DIR-822: Cheap WiFi Router for Home
Review D-Link DIR-822: Cheap WiFi Router for Home 2 ways to set up TP-Link WiFi 6 . router
2 ways to set up TP-Link WiFi 6 . router 6 steps to block, block website with TP-Link router
6 steps to block, block website with TP-Link router How to create and add TP-Link ID to TP-Link WiFi 6 router
How to create and add TP-Link ID to TP-Link WiFi 6 router