Tips to fix the error that the computer cannot find WiFi
In this article, we will learn how to fix the error that the computer does not show the Wifi network.
1. Restart the Wi-Fi adapter
Network adapter caching sometimes becomes the cause of common errors. They need to be deleted and reset to work properly.
Step 1: Right-click on the Wi-Fi icon in the lower right corner, select Open Network & Internet settings.
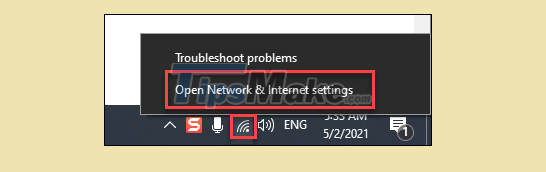
Step 2: In Advanced network settings, select Change adapter options.
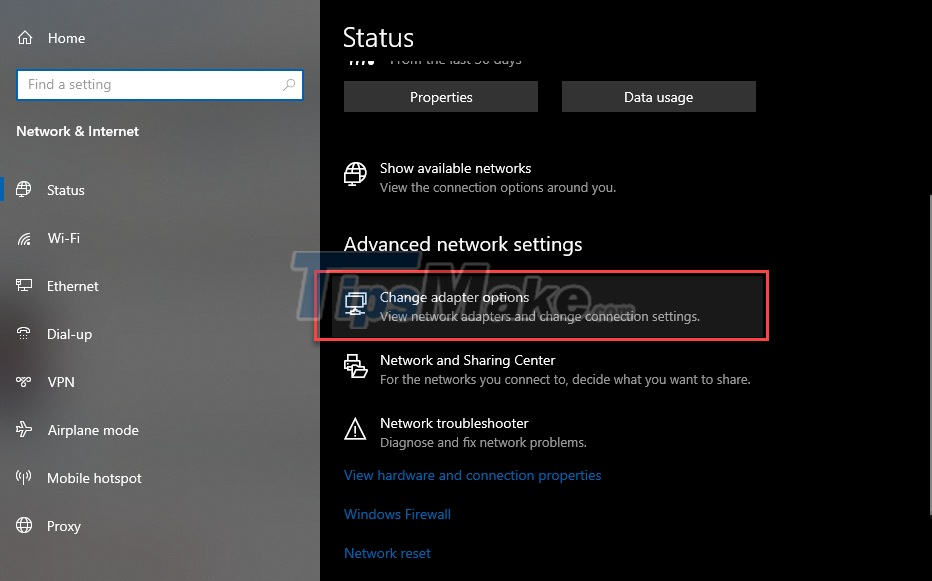
Step 3: The Network Connections window appears, right-click the Wi-Fi and Disabled settings.

Step 4: Wait for about 5 seconds, you right click on Wi-Fi settings again and now click Enable.
The network adapter was restarted without restarting the computer. Have you checked to see if the problem has been resolved?
2. Reset computer network
Reset means reverting all settings to their original state.
Step 1: Press Windows + I to open Settings, navigate to Network & Internet.

Step 2: Scroll to the bottom of the page and click Network reset.

Step 3: At the confirmation screen, click Reset now.

After resetting the network and restarting the computer, did you check if the Wi-Fi tab found the network you were looking for?
3. Update the network adapter driver
Corrupt or outdated drivers are also a direct cause of problems around network connectivity. Specifically, we will need to update the driver of the Wi-Fi adapter.
Step 1: Press Windows + R to open the Run dialog box, then type devmgmt.msc.

Step 2: Open the Network adapters folder, find the Wi-Fi connected device mounted on your computer. This device is usually named with the Wireless Network Adapter. Right click on it and select Update driver.

Step 3: Select Search automatically for drivers to let the computer automatically search and update new drivers.

4. Run related services
The visibility of nearby Wi-Fi networks also depends on some services that the Operating System is running.
Step 1: Press Windows + R to open the Run dialog box, enter services.msc.

Step 2: Find Network Location Awareness, right-click it and select Properties.

Step 3: Select Startup Type as Automatic. Then click Apply and click OK to return.

Step 4: Now, you do the same for the following services:
- Network List Service Manual
- Network Event Log Automatic
- Windows Update Manual
Once done, have you checked to see if the problem has been fixed?
5. Remove obsolete VPN
If you used to use a VPN and it became obsolete, this could be the reason why Wi-Fi cannot show available networks.
First, you need to check if any of your VPN configurations are out of date.
Step 1: Open Command Prompt by typing cmd in Run.

Step 2: Type the command netcfg –sn and press Enter.

This command will list all network adapters, network protocols, and services currently running on your computer.
Step 3: Check if the list appears dni_dne entry or not. If so, it means you have an outdated VPN on your computer that needs to be removed.
Step 4: Now run the following command to remove its existence from the System Registry.
reg delete HKCR/CLSID{988248f3-a1ad-49bf-9170-676cbbc36ba3} /va /f
Step 5: Enter the command netcfg –v –u dni_dne.
Step 6: Restart the computer.
Conclude
Sometimes simple things can also lead to system crashes. Which of the above methods has helped you fix the error that the computer cannot find Wi-Fi. Hope this information is useful to you.
Good luck.
You should read it
- What is WiFi 6? What is WiFi 6E? Things you need to know about WiFi 6 and WiFi 6E
- Fixing the error 'WiFi doesn't have a Windows 10 configuration IP validation'
- The way to fix Windows 8 error does not catch WiFi
- You have problems with Wifi on iOS 11? This is how to fix it
- Fix Wifi error disconnected on Windows 10, 8, 7 and Vista
- Instructions for fixing Wifi errors with yellow exclamation
- How to fix the error of not finding Wifi after updating Windows 10
- How to fix WiFi errors on Windows 10, simple and effective
May be interested
- What is WiFi 6E? How is WiFi 6E different from WiFi 6?
 technology is always developing very quickly, when wifi 6 was just popular, the new standard wifi 6e was officially launched. so what is wifi 6e? wifi 6e is nothing different than wifi 6, invite you to find out.
technology is always developing very quickly, when wifi 6 was just popular, the new standard wifi 6e was officially launched. so what is wifi 6e? wifi 6e is nothing different than wifi 6, invite you to find out. - What is WiFi 6? What is WiFi 6E? Things you need to know about WiFi 6 and WiFi 6E
 help you better understand wifi 6 and wifi 6e, the differences of wifi 6e compared to wifi 6 and other devices using wifi 6e. join us to find out in the article below.
help you better understand wifi 6 and wifi 6e, the differences of wifi 6e compared to wifi 6 and other devices using wifi 6e. join us to find out in the article below. - Wifi icon missing on the Taskbar Windows 10, this is how to fix
 by default, the network or wifi icon always appears on the system tray of windows 10 taskbar so that users know if their computer is connected to the network? however for some reason (such as upgrading to windows or installing on windows 10 ...) that icon disappears. here's how to fix it.
by default, the network or wifi icon always appears on the system tray of windows 10 taskbar so that users know if their computer is connected to the network? however for some reason (such as upgrading to windows or installing on windows 10 ...) that icon disappears. here's how to fix it. - How to check who is using Wifi temple, your home WiFi theft
 the network administrator will guide you how to see who is using wifi temple with wifi management software and some tips to detect if your wifi network connection is being stolen and to find ways to prevent the situation. that again.
the network administrator will guide you how to see who is using wifi temple with wifi management software and some tips to detect if your wifi network connection is being stolen and to find ways to prevent the situation. that again. - Wifi on Windows 10 does not connect after starting from Sleep mode
 in the process of using windows 10, quite a few users complained about the failure to connect to wifi after booting windows 10 computers from the sleep and hibernate mode. although it has restarted the computer, it still cannot fix this error.
in the process of using windows 10, quite a few users complained about the failure to connect to wifi after booting windows 10 computers from the sleep and hibernate mode. although it has restarted the computer, it still cannot fix this error. - How to fix the error of Laptop catching flickering Wifi
 wifi connection on a laptop plays a very important role, but sometimes wifi flicker error will make you extremely uncomfortable. so how to fix this annoying error? please read along for some instructions to solve the problem of wifi flicker in the following article.
wifi connection on a laptop plays a very important role, but sometimes wifi flicker error will make you extremely uncomfortable. so how to fix this annoying error? please read along for some instructions to solve the problem of wifi flicker in the following article. - WiFi error when connecting to a special network name that can be used to hack iPhone
 security researchers say the bug that crashes wifi service on iphones can be exploited to execute malicious code remotely without user interaction.
security researchers say the bug that crashes wifi service on iphones can be exploited to execute malicious code remotely without user interaction. - How to fix 'Wifi: No Hardware Installed' error on Mac OS X
 in case your mac has errors wifi: no hardware installed. you should not worry too much because this error is completely fixable. in the following article, network administrator will guide you through the steps to fix the error.
in case your mac has errors wifi: no hardware installed. you should not worry too much because this error is completely fixable. in the following article, network administrator will guide you through the steps to fix the error. - The best free Wi-Fi find apps for Android
 the best free wi-fi apps for android users below will help you find free public wi-fi hotspots quickly. in addition, the use of these software is very useful in case the mobile data packets are out of capacity or at high speed.
the best free wi-fi apps for android users below will help you find free public wi-fi hotspots quickly. in addition, the use of these software is very useful in case the mobile data packets are out of capacity or at high speed. - How to fix wifi error of not being able to access the network and the causes
 not being able to access wifi is one of the most inconvenient problems for users. not only does it make you uncomfortable, not being able to connect to wifi will also disrupt your work. to quickly fix this error, join tipsmake to learn how to fix the error of wifi not being able to access the network as well as the causes leading to this situation!
not being able to access wifi is one of the most inconvenient problems for users. not only does it make you uncomfortable, not being able to connect to wifi will also disrupt your work. to quickly fix this error, join tipsmake to learn how to fix the error of wifi not being able to access the network as well as the causes leading to this situation!









 How often should I restart my computer?
How often should I restart my computer? Microsoft shares tips for safe shopping during Black Friday 2021
Microsoft shares tips for safe shopping during Black Friday 2021 How to listen to music on youtube when the PC and Phone screens are off
How to listen to music on youtube when the PC and Phone screens are off Tips to save and expand computer hard drive storage
Tips to save and expand computer hard drive storage With Windows 11, you can quickly share data between computers on the same network quite easily
With Windows 11, you can quickly share data between computers on the same network quite easily Windows 11 still often throws the error of losing internet connection, and here are the ways to fix it
Windows 11 still often throws the error of losing internet connection, and here are the ways to fix it