How to equalize line, column, and cell sizes in Excel
After creating a table on Word or creating a table on Excel, manipulating the width and height of the columns, the rows in the table are necessary to create a uniform layout. However, many people do not know how to do it when editing, so the width and height of the columns are not equal. Therefore, users should use the tool to resize cells in Word tables, or on existing Excel. The following article will show you how to resize the table in Excel.
- How to adjust the size of Word table cells equally
- Line breaks in Excel
- Guidance on how to align Excel correctly
Instructions to equalize size in Excel tables
We will handle the data table below to adjust the size of cells, rows and columns equally.

Method 1: Adjust the size manually
1. Change the column size equally
Move the mouse to the top of the column headers and select the columns to resize. Move your mouse over the boundary line between the 2 columns until the mouse pointer changes to a 4-way arrow, then hold down the right mouse button to increase the column width, or drag left to reduce the column width.
Users adjust to size so that the columns are equal.

2. Change the line size equally
To change the line width, hold down the left mouse button and drag it upward to reduce the line height or drag it downwards to increase the line height. Adjust the size of the lines equally depending on the content entered in the table.

Method 2: Enter the size directly
1. Change the column size equally
Users black out all columns that need to be resized and then click on the Home tab , then click on Format and click Column Width .

Display the small dialog box to enter the size you want to change for the column and click OK.

The result will be the size of the columns evenly in the table.

2. Change the height of the row
We also black out the entire Excel table, click on the Home tab, select Next Format and then click the Row Height .

You enter the size you want to change for each row and click OK to apply.
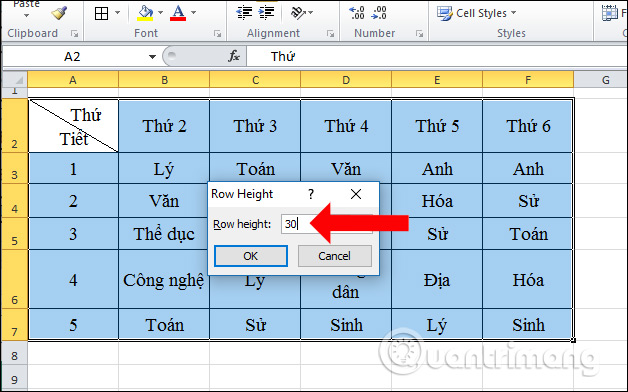
Immediately the height of the rows in the table will be adjusted to the same size, exactly the size entered.

Note , if the user does not know the size of the row and column height, click and hold the left mouse button on the vertical line at the top of the column header to see the current size of the column. Click and hold the left mouse button on the horizontal line in the row title to see the size.

So you will have 2 ways to adjust the column size, line, and cells equally in Excel table. After the adjustment is complete, the layout will be equal, the content is presented clearly and scientifically.
See more:
- How to set the default font and font size on Excel
- How to reduce image size in Word 2007, 2010, 2013, 2016
- How to reduce Word file size
I wish you all success!
You should read it
- Complete tutorial of Excel 2016 (Part 6): Change the size of columns, rows and cells
- How to change the size of rows, columns, cells equally in Word, Excel
- How to change worksheet size in Excel
- How to display the Ruler bar in Excel
- Line breaks in Excel
- Set the default font and font size in Excel
- How to fix chart position in Excel
- How to reduce the size of Excel files
May be interested
- How to name, comment and protect cells in Excel
 instructions on how to name, note and protect cells in excel. 1. name the data cell. - normally, the data cell with the default name is the combination of the column and row order that makes up the cell. for example, cell b5 is named b5. - to change the name for a cell, do as follows: + click to select
instructions on how to name, note and protect cells in excel. 1. name the data cell. - normally, the data cell with the default name is the combination of the column and row order that makes up the cell. for example, cell b5 is named b5. - to change the name for a cell, do as follows: + click to select - Ways to hide data on Excel
 hiding or showing data on excel will help you hide the data you don't want to see. and users can use the function on the hidden data.
hiding or showing data on excel will help you hide the data you don't want to see. and users can use the function on the hidden data. - The same and different when one line break in Excel
 we will tell you the difference in line breaks in the same cell of excel 2007, 2010, 2013,
we will tell you the difference in line breaks in the same cell of excel 2007, 2010, 2013, - How to use ADDRESS function in Excel
 the address function in excel takes the number of rows and column numbers as arguments and returns the reference of the standard cell (cell address). for example, if you go to row 4 and column 3, the function returns c4.
the address function in excel takes the number of rows and column numbers as arguments and returns the reference of the standard cell (cell address). for example, if you go to row 4 and column 3, the function returns c4. - How to delete, add columns in Excel
 adding columns in excel or deleting columns is a basic operation and very simple in excel when we process excel tables.
adding columns in excel or deleting columns is a basic operation and very simple in excel when we process excel tables. - Instructions for deleting empty lines and columns in Excel 2016
 sometimes your spreadsheet has too many blank lines and empty columns look very messy and lose aesthetics. to make the spreadsheet look better you can delete these blank lines and blank columns. however, instead of manually deleting each column, each blank line is very time-consuming, especially with long spreadsheets with many empty columns and empty lines.
sometimes your spreadsheet has too many blank lines and empty columns look very messy and lose aesthetics. to make the spreadsheet look better you can delete these blank lines and blank columns. however, instead of manually deleting each column, each blank line is very time-consuming, especially with long spreadsheets with many empty columns and empty lines. - 2 ways to separate column Full and Name in Excel
 how to separate full and first column into 2 distinct column and first column names? this seems simple, but many people do not know how to do it. please refer to how to do below of tipsmake.com.
how to separate full and first column into 2 distinct column and first column names? this seems simple, but many people do not know how to do it. please refer to how to do below of tipsmake.com. - MS Excel 2007 - Lesson 10: Modify columns, rows and cells
 when you open a new blank workbook in excel 2007, cells, columns, and rows are set to default sizes. you can change the size of each cell, column and row, as well as insert new columns, rows and cells if needed.
when you open a new blank workbook in excel 2007, cells, columns, and rows are set to default sizes. you can change the size of each cell, column and row, as well as insert new columns, rows and cells if needed. - Excel 2016 - Lesson 5: Basic concepts of cells and ranges
 whenever you work with excel, you will need to enter information - or content - into cells. let's learn the basics of cells and ranges in excel 2016 with tipsmake.com!
whenever you work with excel, you will need to enter information - or content - into cells. let's learn the basics of cells and ranges in excel 2016 with tipsmake.com! - How to indent the line in Excel
 when you enter data into a spreadsheet, excel automatically aligns with cells containing numbers to the right of the cell, and text input cells are automatically located to the left of the cell.
when you enter data into a spreadsheet, excel automatically aligns with cells containing numbers to the right of the cell, and text input cells are automatically located to the left of the cell.










 How to export text in images using the OCR Text Detection Tool
How to export text in images using the OCR Text Detection Tool How to send email from Excel spreadsheet with VBA script
How to send email from Excel spreadsheet with VBA script How to insert text into images on Word
How to insert text into images on Word How to insert text into images in Excel
How to insert text into images in Excel How to count on multiple sheets of Google Sheets
How to count on multiple sheets of Google Sheets Should I choose Microsoft Office 2016, Office 2019 or Office 365?
Should I choose Microsoft Office 2016, Office 2019 or Office 365?