Create and edit mathematical expressions in Excel
The following article provides detailed instructions for you to create and edit mathematical expressions in Excel.

To insert a mathematical formula, follow these steps:
Step 1: Go to the Insert tab -> Text -> Symbols -> Equation:
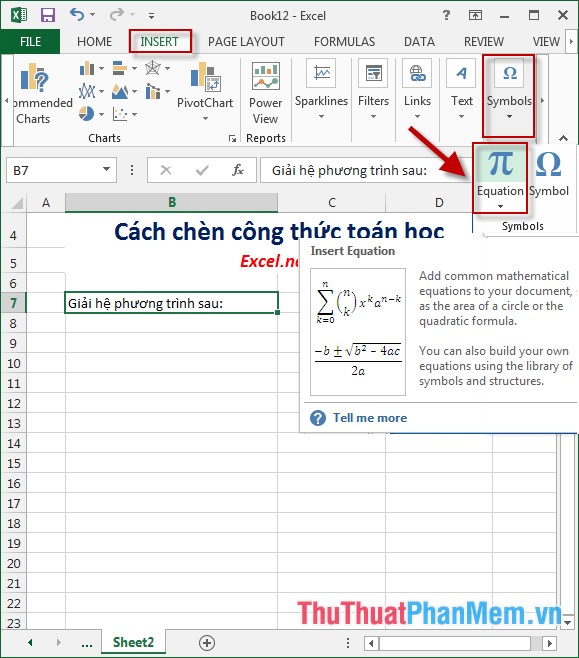
Step 2: The dialog box containing the formula types is displayed -> select the type of formula you want to create:
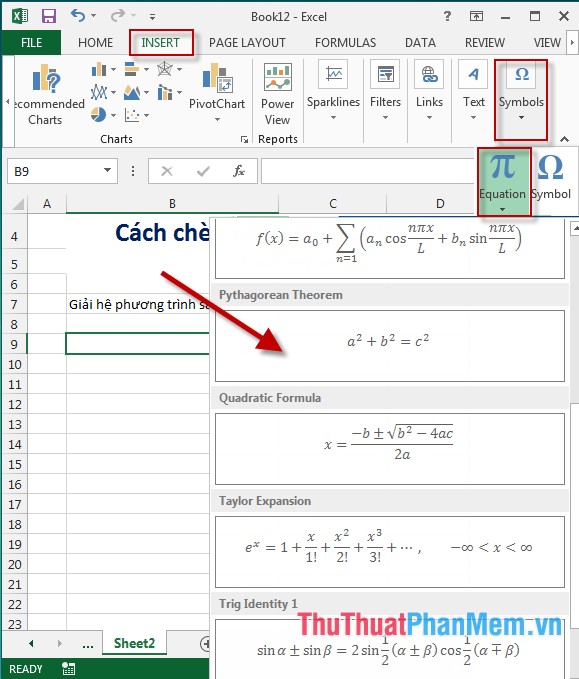
Step 3: After selecting the formula type -> the screen shows the formula you want to create:

Step 4: Edit the content of the formula according to your needs:

Step 5: In case you want to edit the formula in another way, do the following: Click on the formula -> Design -> Structures to select the formula type as you like:

Step 6: After selecting the fraction type -> enter the formula to get the results:

- Similarly enter the formula for the remaining equation:

Step 7: Edit the formula. If your formula is too small or you want to customize the color of the formula content, do the following: Select the content of the formula -> go to the Home tab in the Font dialog box to select the font, font size and color for the formula:

- So just a few simple operations you have created mathematical formulas:

The above is a detailed guide on how to create and edit mathematical expressions in Excel 2013.
Good luck!
You should read it
May be interested
- How to write mathematical symbols in Canva
 canva supports users with design tools and more to create content, such as writing mathematical symbols for teaching or learning.
canva supports users with design tools and more to create content, such as writing mathematical symbols for teaching or learning. - Insert and edit Word Art in Excel
 instructions on how to insert and edit word art in excel. step 1: go to the insert - text - word art tab - select the type of font you want to create word art: step 2: enter the content to create artistic text.
instructions on how to insert and edit word art in excel. step 1: go to the insert - text - word art tab - select the type of font you want to create word art: step 2: enter the content to create artistic text. - Three mathematical equations change the world
 the bbc news agency opened a poll for readers about the most significant mathematical equations. here are the 3 most voted equations, they are the development premise of many science branches today.
the bbc news agency opened a poll for readers about the most significant mathematical equations. here are the 3 most voted equations, they are the development premise of many science branches today. - A complete guide to Excel 2016 (Part 4): How to store and share spreadsheets
 whenever you create a new spreadsheet in excel, you need to know how to save to access and edit later. like previous versions of excel, you can save local files to your computer.
whenever you create a new spreadsheet in excel, you need to know how to save to access and edit later. like previous versions of excel, you can save local files to your computer. - How to create a table, insert a table in Excel 2016
 how to create a table, insert a table in excel 2016. your excel data needs to be inserted as a table to facilitate the management and editing of content accordingly. let's refer to the article detailing how to create and edit tables in excel 2016
how to create a table, insert a table in excel 2016. your excel data needs to be inserted as a table to facilitate the management and editing of content accordingly. let's refer to the article detailing how to create and edit tables in excel 2016 - How to type angle symbols in Word simply and quickly
 if you are using word and want to insert mathematical expressions and are having difficulty not seeing the angle symbol. follow this article to quickly draw angle symbols in word with just a few simple steps.
if you are using word and want to insert mathematical expressions and are having difficulty not seeing the angle symbol. follow this article to quickly draw angle symbols in word with just a few simple steps. - How to write mathematical formulas in Word 2010
 you often edit text in word 2010, but you do not know how to write mathematical formulas in word 2010 like? so invite you to refer to the following article to learn how to write mathematical formulas in word 2010.
you often edit text in word 2010, but you do not know how to write mathematical formulas in word 2010 like? so invite you to refer to the following article to learn how to write mathematical formulas in word 2010. - Instructions for typing mathematical formulas with MathType
 you often create exam questions, you want all math formulas to be aligned and formatted. the following article shows how to type mathematical formulas with mathtype.
you often create exam questions, you want all math formulas to be aligned and formatted. the following article shows how to type mathematical formulas with mathtype. - PI (PI Function) in Excel - How to use PI numbers in Excel
 pi (pi function) in excel - how to use pi numbers in excel. pi number is a mathematical constant with an approximate value of 3,1415926535897 ... we can find pi numbers in many trigonometric and geometric formulas. especially the formulas related to circles, ellipses, and spheres:
pi (pi function) in excel - how to use pi numbers in excel. pi number is a mathematical constant with an approximate value of 3,1415926535897 ... we can find pi numbers in many trigonometric and geometric formulas. especially the formulas related to circles, ellipses, and spheres: - Take and edit photos with Screenshot in Excel
 screenshot screenshot is a new feature from excel 2010, you can take and edit screenshots quickly on excel without any screen capture software.
screenshot screenshot is a new feature from excel 2010, you can take and edit screenshots quickly on excel without any screen capture software.










 Create and edit Textbox in Excel
Create and edit Textbox in Excel Data filtering (Data Filter) in Excel
Data filtering (Data Filter) in Excel How to enter formulas in Excel
How to enter formulas in Excel Familiarize yourself with PivotTable reports in Excel
Familiarize yourself with PivotTable reports in Excel Filter PivotTable report data in Excel
Filter PivotTable report data in Excel