Set password to protect and encrypt documents in Office 2013
TipsMake.com - The password and document encryption feature in Office 2013 is applicable for both Word, Excel and PowerPoint and is very effective in protecting sensitive data despite extremely simple implementation. However, many people may be unfamiliar with these two great features. The article will show you how to create passwords and encrypt documents on Office 2013.
The steps for creating passwords and encryption are exactly the same on both Word, Excel, and PowerPoint 2013 so only Word is used as a guide.
First, click File .
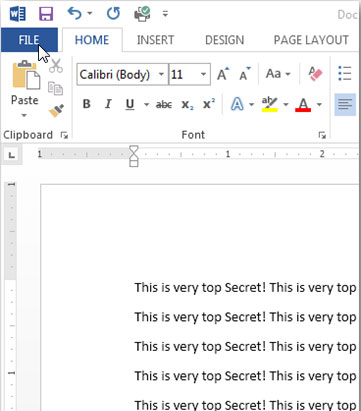
In the Info tab section, click Protect Document .
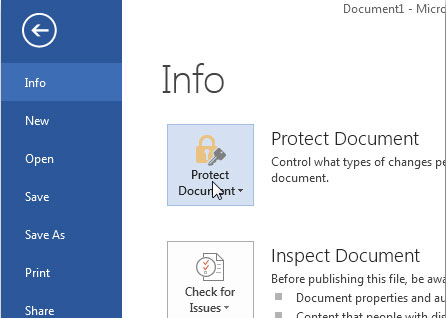
There are a few options available to help protect the document. Click on the Encrypt option with Password .

Enter a password in the window that appears and click OK .

Word 2013 will require a confirmation of the password and after completion, on the Info page will display a message indicating the document is protected and need to enter the password to open.

If you want to remove the password and decrypt the document, just repeat the steps above and then remove the password when asked.
You should read it
- Create a new Word file, open the file in Word 2013
- Office 2013 preliminary assessment: Many new features
- Align text, adjust font in Word 2013
- Word 2013 Complete Guide (Part 8): Using Indents and Tabs
- Word 2013 Complete Guide (Part 6): Aligning page layout
- Download and try Office 2013 Professional Plus for free for 60 days
- Word 2013 Complete Guide (Part 7): Text printing operations
- Word 2013 Complete Guide (Part 11): How to create hyperlink links
May be interested
- How to secure PDF files with 2 locked layers
 to protect pdf files, users need to set pdf passwords with different support tools such as secret pdf.
to protect pdf files, users need to set pdf passwords with different support tools such as secret pdf. - Instructions for setting a password for a Word document
 when sharing a computer or sharing important documents with a number of people who will have problems with document security, the easiest solution is to set a password for this document.this article will guide you how to set a password for word documents to solve this problem
when sharing a computer or sharing important documents with a number of people who will have problems with document security, the easiest solution is to set a password for this document.this article will guide you how to set a password for word documents to solve this problem - How to set the password for the hard drive from BIOS / UEFI
 a solution to ensure data privacy is to encrypt the entire drive. another simple solution is to protect the drive with a password.
a solution to ensure data privacy is to encrypt the entire drive. another simple solution is to protect the drive with a password. - Set password protection file not open and save content edit
 ms word: you want to protect your documents that no one can read; or just read without editing, quantrimang.com will guide you how to set a password to protect the file as follows:
ms word: you want to protect your documents that no one can read; or just read without editing, quantrimang.com will guide you how to set a password to protect the file as follows: - How to Get Microsoft Office For Free
 office is one of the most popular productivity suites in the world, which means you're likely going to come across office documents at some point. if you need to open, edit, or create office documents but don't want to pay for office,...
office is one of the most popular productivity suites in the world, which means you're likely going to come across office documents at some point. if you need to open, edit, or create office documents but don't want to pay for office,... - How to Encrypt Files
 encrypting files can secure sensitive data on your computer. they require a password or other authentication to access. you can encrypt files using native software in windows or mac, or you can use third-party software to encrypt files....
encrypting files can secure sensitive data on your computer. they require a password or other authentication to access. you can encrypt files using native software in windows or mac, or you can use third-party software to encrypt files.... - How to get an Office 365 password
 office 365 is an office suite with a lot of incentives, along with office tools that help you a lot in your work. however, you may forget your office 365 password during work, so you cannot sign in to use the account.
office 365 is an office suite with a lot of incentives, along with office tools that help you a lot in your work. however, you may forget your office 365 password during work, so you cannot sign in to use the account. - Introducing OpenSSH
 openssh is an open source program (open source) used to encrypt (encrypt) transactions between hosts using secure shell (ssh). it is a safe alternative for programs used to connect such as: telnet, rlogin, rsh ... by it always encrypt (encrypt) all transactions, hide, hide username and password is used for remote login sessions. after the login session is done, it will continue to encrypt (encrypt) all the data
openssh is an open source program (open source) used to encrypt (encrypt) transactions between hosts using secure shell (ssh). it is a safe alternative for programs used to connect such as: telnet, rlogin, rsh ... by it always encrypt (encrypt) all transactions, hide, hide username and password is used for remote login sessions. after the login session is done, it will continue to encrypt (encrypt) all the data - How to save Office documents to This PC by default
 microsoft office wants you to save your documents to onedrive or sharepoint. here's how to change the default save location back to documents or other folders on 'this pc'.
microsoft office wants you to save your documents to onedrive or sharepoint. here's how to change the default save location back to documents or other folders on 'this pc'. - 5 ways to encrypt Internet traffic
 encryption is the process of converting data so that it cannot be read by anyone without the corresponding decryption key. in other words, it's a great way to prevent unauthorized access and increase security.
encryption is the process of converting data so that it cannot be read by anyone without the corresponding decryption key. in other words, it's a great way to prevent unauthorized access and increase security.










 Use Comments Tool in MS Excel
Use Comments Tool in MS Excel Create group of email addresses in MS Outlook 2010
Create group of email addresses in MS Outlook 2010 Additional instructions and use of multiple accounts on MS Office 2013
Additional instructions and use of multiple accounts on MS Office 2013 Set the system to automatically send alert SMS when the website collapses
Set the system to automatically send alert SMS when the website collapses Great tips for Word 2010's text test tool
Great tips for Word 2010's text test tool Transfer form data from Word to Excel
Transfer form data from Word to Excel