How to open backup file in Word 2013?
Theo mặc định, Word 2013 không tự động lưu bản sao lưu các tài liệu, nhưng bạn có thể dễ dàng kích hoạt tính năng này. Tuy nhiên, các tập tin sao lưu lại sử dụng định dạng là "*.wbk".Vậy làm thế nào để có thể mở tập tin sao lưu này trên máy tính của mình?
Để mở một tập tin sao lưu của Word là khá dễ dàng. Khi bạn mở một tài liệu Word để làm việc và sau đó đóng lại thì khi cần mở lại tài liệu đó, bạn chỉ cần kích hoạt Word lên, ngay lập tức khung Recent sẽ hiển thị danh sách của những tập tin mà bạn đã truy cập gần đây nhất.
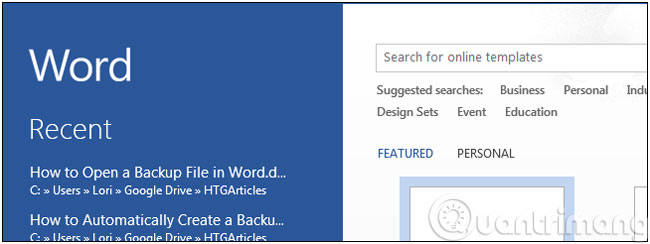
Ở dưới cùng của danh sáchRecent nhấp vào liên kết Open Documents . Ở dưới cùng của danh sách Recent nhấp vào liên kết Open Documents .
Chú ý : Nếu bạn đang có một tài liệu trống hoặc hiện tại đang mở một tài liệu Word, nhấn Ctrl + O để truy cập vào màn hình Open hoặc nhấp vào thẻ File ở góc ngoài cùng bên trái trong giao diện ribbon, sau đó bấm Open trong danh sách ở phía bên trái của màn hình.
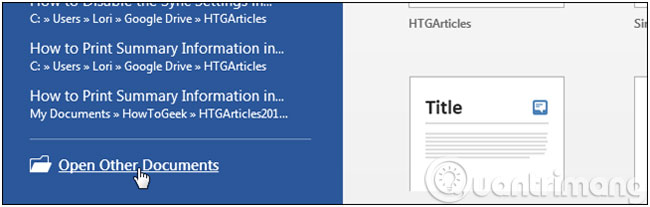
Trên màn hình Open , bạn sẽ thấy có ba tuỳ chọn để mở một tập tin Word gồm: Danh sách truy cập gần đây (Recent Documents), OneDrive hoặc Computer .

Nếu thư mục chứa các tập tin sao lưu có sẵn trong danh sáchRecent Folders thì chỉ cần bấm chọn tên của tập tin . Nếu không, bấm nút Browse ở dưới cùng của danh sách. Nếu thư mục chứa các tập tin sao lưu có sẵn trong danh sách Recent Folders thì chỉ cần bấm chọn tên của tập tin . Nếu không, bấm nút Browse ở dưới cùng của danh sách. Recent Folders thì chỉ cần bấm chọn tên của tập tin . Nếu không, bấm nút Browse ở dưới cùng của danh sách.

Lưu ý : Nếu hiện đang có một tài liệu trống hoặc tài liệu hiện tại được mở từ cùng một vị trí bạn chọn thì sẽ thấy danh sáchCurrent Folders hiển thị phía trên mục Recent Folders . Bạn có thể bấm Current Folder nếu tập tin sao lưu ở trong cùng thư mục với tài liệu đang mở. Current Folders hiển thị phía trên mục Recent Folders . Bạn có thể bấm Current Foldernếu tập tin sao lưu ở trong cùng thư mục với tài liệu đang mở.

Hộp thoạiOpen hiển thị, đ iều hướng đến thư mục chứa tập tin sao lưu bạn muốn mở, nếu cần thiết. Cũng cần phải lưu ý rằng, bạn chỉ nhìn thấy tài liệu gốc mà không phải là tập tin sao lưu. Theo mặc định Word chỉ hiển thị tập tin định dạng doc , docx , trong khi tập tin sao lưu lạicó định dạng là .wbk . Hộp thoại Open hiển thị, đ iều hướng đến thư mục chứa tập tin sao lưu bạn muốn mở, nếu cần thiết. Cũng cần phải lưu ý rằng, bạn chỉ nhìn thấy tài liệu gốc mà không phải là tập tin sao lưu. Theo mặc định Word chỉ hiển thị tập tin định dạng doc , docx , trong khi tập tin sao lưu lạicó định dạng là .wbk . Open hiển thị, đ iều hướng đến thư mục chứa tập tin sao lưu bạn muốn mở, nếu cần thiết. Cũng cần phải lưu ý rằng, bạn chỉ nhìn thấy tài liệu gốc mà không phải là tập tin sao lưu. Theo mặc định Word chỉ hiển thị tập tin định dạng doc , docx , trong khi tập tin sao lưu lạicó định dạng là .wbk . Để hiển thị tất cả các tài liệu có sẵn, chọn All Files (*. *) từ danh sách thả xuống ở bên phải của hộp File name .

Bây giờ bạn sẽ thấy tập tinMicrosoft Word Backup Document hoặc file *.wbk . Kích chọn tập tin và nhấn Open . Microsoft Word Backup Document hoặc file *.wbk . Kích chọn tập tin và nhấn Open .

The * .wbk backup file will be opened in Word so you can make any changes you want, just like when you work with regular Word documents. After editing, select File > Save As tab to save the backup document as a .docx format file to replace the backup file's .wbk format.
- 10 features in Word 2013 make working faster and easier
- View documents with reverse mode in Word 2013
- How to insert online videos into Word 2013
Having fun!
You should read it
- Word 2013 Complete Guide (Part 10): Bullets, Numbering, Multilevel list in Microsoft Word
- Align text, adjust font in Word 2013
- Word 2013 Complete Guide (Part 8): Using Indents and Tabs
- Word 2013 Complete Guide (Part 6): Aligning page layout
- Word 2013 Complete Guide (Part 3): How to store and share documents
- Quickly identify file locations in Word 2013
- The text editing operations on Word 2013 are basic
- Word 2013 Complete Guide (Part 7): Text printing operations
May be interested
- How to fix errors that cannot open Word files
 there are cases when unfortunately word file fails to open, it will cause a lot of inconvenience. in this article, tipsmake.com will guide you how to open those corrupted word files.
there are cases when unfortunately word file fails to open, it will cause a lot of inconvenience. in this article, tipsmake.com will guide you how to open those corrupted word files. - Open Word file when blocked, locked or error
 we are familiar with office 2007, 2010 their interface is easy to manipulate and use. at interface 2013, 2016, some features are smarter but hidden. so when some of the corrupted files need reinstallation, it is difficult to find.
we are familiar with office 2007, 2010 their interface is easy to manipulate and use. at interface 2013, 2016, some features are smarter but hidden. so when some of the corrupted files need reinstallation, it is difficult to find. - How to Convert a Doc File to a Docx File
 this wikihow teaches you how to create a docx version of an old microsoft word document in doc format, and save a separate copy to your computer in in docx. open your doc file in microsoft word. find and double-click your document to open...
this wikihow teaches you how to create a docx version of an old microsoft word document in doc format, and save a separate copy to your computer in in docx. open your doc file in microsoft word. find and double-click your document to open... - How to Open WPS Files
 a wps file is a word processing document created in microsoft works. wps files can be opened using microsoft word on windows computers, a third-party wps viewer on mac os x, or with an online file converter or file viewer website....
a wps file is a word processing document created in microsoft works. wps files can be opened using microsoft word on windows computers, a third-party wps viewer on mac os x, or with an online file converter or file viewer website.... - How to Open an EMZ File on PC or Mac
 this wikihow teaches you how to open emz files on pc or mac. since emz files are naturally a microsoft file, you can use any microsoft software program to open them, like word or powerpoint. while options to open emz files on mac are...
this wikihow teaches you how to open emz files on pc or mac. since emz files are naturally a microsoft file, you can use any microsoft software program to open them, like word or powerpoint. while options to open emz files on mac are... - How to Open Files with .DOCX Extension
 is your computer running an old version of word and can't open files with the .docx extension? this format belongs to word 2007, so some older versions will not be able to open this type of file. fortunately, converting the formats of these documents is relatively easy. below are step-by-step instructions for converting word format from .docx to .doc.
is your computer running an old version of word and can't open files with the .docx extension? this format belongs to word 2007, so some older versions will not be able to open this type of file. fortunately, converting the formats of these documents is relatively easy. below are step-by-step instructions for converting word format from .docx to .doc. - How to open Microsoft Word from Command Prompt
 like most applications, you can launch word from command prompt. however, word also supports some optional switches to control the boot process.
like most applications, you can launch word from command prompt. however, word also supports some optional switches to control the boot process. - How to Fix JPG file cannot be opened error in Windows 10
 outdated windows versions, corrupted file systems, or third-party application conflicts may prevent you from opening jpg files.
outdated windows versions, corrupted file systems, or third-party application conflicts may prevent you from opening jpg files. - How to count Word pages without opening a file
 to count the number of word pages, instead of having to completely open the word file to check, we can see right in the windows explorer interface.
to count the number of word pages, instead of having to completely open the word file to check, we can see right in the windows explorer interface. - How to Convert an RTF File into MS Word Document
 this wikihow teaches you how to convert an rtf (rich text format) document using microsoft word or using google docs. open microsoft word. it's a blue app that looks like a book of writing with a white 'w' on it.
this wikihow teaches you how to convert an rtf (rich text format) document using microsoft word or using google docs. open microsoft word. it's a blue app that looks like a book of writing with a white 'w' on it.










 Prepare voice text on Google Docs
Prepare voice text on Google Docs Office combines One Drive, the perfect choice for office people
Office combines One Drive, the perfect choice for office people Video tutorial using Freeze feature - fixed column, line in Excel
Video tutorial using Freeze feature - fixed column, line in Excel 8 best features in Excel 2013
8 best features in Excel 2013 Strange, strange moves for PowerPoint users
Strange, strange moves for PowerPoint users Microsoft allows online editing of Office
Microsoft allows online editing of Office