Set password for PDF file in Office 2013
Portable Document Format (PDF) is one of the most used file formats today. And today there are quite a lot of software to support reading this file format, even for today's popular web browsers like Google Chrome, Firefox also supports it.
Microsoft also began supporting users to manipulate PDF files right on the Office 2013 Word editor. Besides creating, Word 2013 also supports users to set password protection for PDF files. Readers can refer to the following way to set the password for PDF files in Word 2013.
Open Word 2013 and proceed to edit any PDF file.
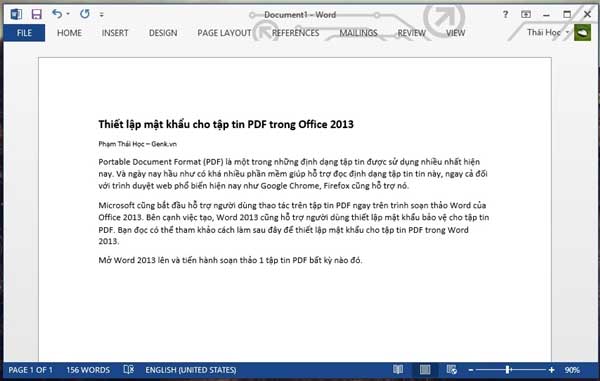
After editing, press FILE> Save as.
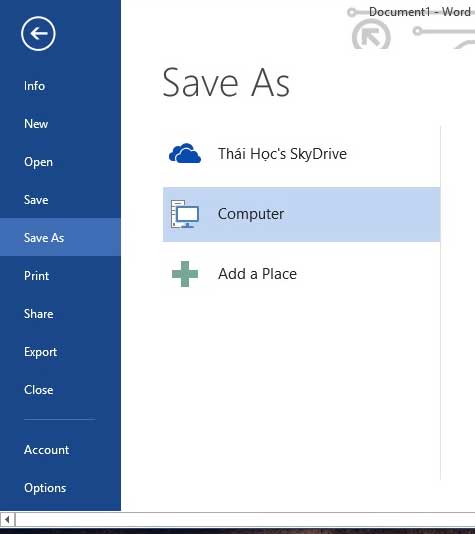
Next, select the location where you want to save the file. Remember to set the save format as "PDF" . Then select the "Options" button, which is also located in the file save dialog.

The "Options" dialog box will appear, locate and tick the "Encrypt the document with a password" line. Then click OK.

The password settings dialog box will appear. Please enter the password you need to set up in the PDF file and click OK to save.

Back in the Save as dialog box, click "Save" to save the file.
That's it, now try opening the file earlier.

The dialog box asking for a password will appear. Pretty simple, isn't it?

You should read it
- Create a new Word file, open the file in Word 2013
- Basic tasks in Word 2013
- Word 2013 Complete Guide (Part 11): How to create hyperlink links
- How to set a password for a PDF file?
- How to remove PDF file password
- Password setting tools for PDF files
- Forgot password protected Excel file, what should you do?
- Set password protection file not open and save content edit
May be interested
- How to set a password for a PDF file?
 because pdf files are often used to store and share online, it is easy to reveal personal secrets or sensitive information. therefore, to ensure safety, it is best to set a password for your important files. at that time, only those who have the password can read it. if you do not know how to do, you can refer to the instructions below of tipsmake.com.
because pdf files are often used to store and share online, it is easy to reveal personal secrets or sensitive information. therefore, to ensure safety, it is best to set a password for your important files. at that time, only those who have the password can read it. if you do not know how to do, you can refer to the instructions below of tipsmake.com. - How to Open Password-Protected Excel Files
 this article explains how to remove the password of a protected excel worksheet and how to crack the password of an encrypted excel file. in most cases, removing the password of a worksheet that is locked from editing in an excel file is quick and simple! however, if you need a password to open the file, the operation will be more complicated. there is no official way to decrypt excel files without using a password cracking program - often a resource-intensive process depending on the complexity of the password. you should still try it though!
this article explains how to remove the password of a protected excel worksheet and how to crack the password of an encrypted excel file. in most cases, removing the password of a worksheet that is locked from editing in an excel file is quick and simple! however, if you need a password to open the file, the operation will be more complicated. there is no official way to decrypt excel files without using a password cracking program - often a resource-intensive process depending on the complexity of the password. you should still try it though! - How to create self-extracting file and set password for compressed file?
 in fact, there are many self-extracting software and password for compressed files, but the most simple and popular is winrar. please refer to our tutorial below to learn how to do it.
in fact, there are many self-extracting software and password for compressed files, but the most simple and popular is winrar. please refer to our tutorial below to learn how to do it. - Instructions to remove passwords for MS Office files
 with the help of office password recovery toolbox you will no longer have to worry about forgetting the password of ms word, excel ... files
with the help of office password recovery toolbox you will no longer have to worry about forgetting the password of ms word, excel ... files - Ignore the file storage option in Office 2013
 every time you use editing applications in office 2013, when you save a new document, the editing interface will switch to the backstage interface so you can choose where to store the file, including selecting skydrive or anywhere. that's in the computer.
every time you use editing applications in office 2013, when you save a new document, the editing interface will switch to the backstage interface so you can choose where to store the file, including selecting skydrive or anywhere. that's in the computer. - How to Open a Password Protected Excel File
 this wikihow teaches you how to remove the password from a protected excel spreadsheet, as well as how to attempt to find out the password for an encrypted excel file. keep in mind that, while removing the password from an editing-locked...
this wikihow teaches you how to remove the password from a protected excel spreadsheet, as well as how to attempt to find out the password for an encrypted excel file. keep in mind that, while removing the password from an editing-locked... - Set password to protect and encrypt documents in Office 2013
 the password and document encryption feature in office 2013 is applicable for both word, excel and powerpoint and is very effective in protecting sensitive data despite extremely simple implementation. however, many people may be unfamiliar with these two great features. the article will show you how to create a password
the password and document encryption feature in office 2013 is applicable for both word, excel and powerpoint and is very effective in protecting sensitive data despite extremely simple implementation. however, many people may be unfamiliar with these two great features. the article will show you how to create a password - How to disable Office file viewer in Microsoft Edge
 the edge browser has a rather annoying feature that opens office documents immediately instead of downloading them to your device for later viewing. here's how to disable the office file viewer on edge.
the edge browser has a rather annoying feature that opens office documents immediately instead of downloading them to your device for later viewing. here's how to disable the office file viewer on edge. - What is the XLSX file? What software to read?
 similar to the doc file in microsoft word, users are too familiar with the xls format file in microsoft excel. therefore, many people will be surprised to receive the xlsx file. so please consult our information.
similar to the doc file in microsoft word, users are too familiar with the xls format file in microsoft excel. therefore, many people will be surprised to receive the xlsx file. so please consult our information. - How to remove PDF file password on Mac
 sometimes you also need to remove the password that protects your pdf file so that everyone can access and view it without limits.
sometimes you also need to remove the password that protects your pdf file so that everyone can access and view it without limits.










 Google fixes the error of sending and receiving mail in Gmail
Google fixes the error of sending and receiving mail in Gmail Office 2013 preliminary assessment: Many new features
Office 2013 preliminary assessment: Many new features You do not need to use Office 2013?
You do not need to use Office 2013? How to open locked files in Office 2013
How to open locked files in Office 2013 How to go straight to the editing screen in Office 2013
How to go straight to the editing screen in Office 2013 How to activate Google Docs Offline on a Chromebook
How to activate Google Docs Offline on a Chromebook