How to Copy Secure PDF Files on Windows or Mac Computers
Use Google Chrome
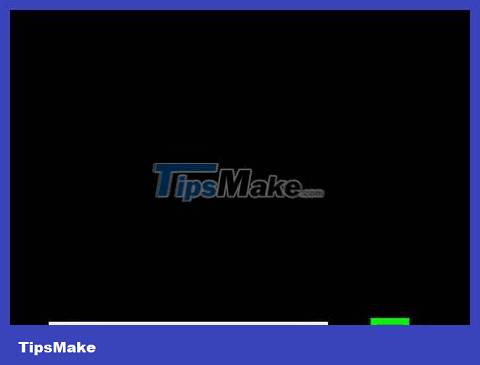
Open Google Chrome. This is the app that has a red, green, and yellow circular icon with a blue dot in the middle.
Download Google Chrome if you haven't done so already.
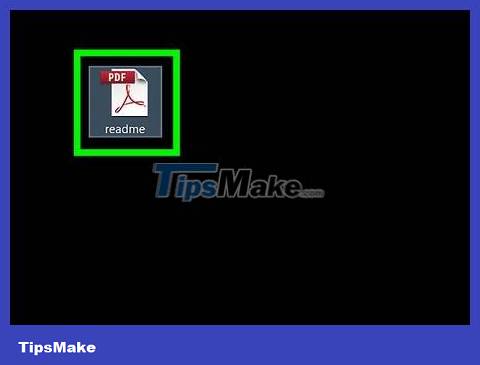
Drag PDF files into Chrome. This opens the PDF file in a new Google Chrome tab.

Click . It's the printer icon in the top right corner of the page.

Click Change . This option is in the left pane and below the selected printer name.

Click Save as PDF . This is an option in the Change menu on the side of the page. This will change the destination so the file is saved as a PDF instead of printed on paper.

Click Save . It's the blue button in the left pane.

Select the folder and click Save . Select the folder or location where you want to save the file, then click "Save". This is the button in the bottom right corner of the file browser window.
If you want to rename the original PDF file, enter information in the field labeled "File name".

Open the new PDF file. Find the file you just saved to your computer and double-click to open it. The file will be opened in the default PDF viewer without requiring password protection.

Copy the content you want. Click and drag to the end of the content to be copied to highlight it. You can right-click the content and select "Copy," or if you're using a Mac with an Apple Magic mouse or trackpad, click the trackpad or mouse with two fingers and select "Copy." .
You can also copy content by pressing Ctrl+ Con Windows or ⌘ Command+ Con Mac.
Use the PDF unlock page

Visit https://smallpdf.com/unlock-pdf in the browser. You can use any web browser on your Windows or Mac computer.

Click Choose File . This option is below the PDF icon in the pink box.
You can also drag and drop the secured PDF file into the pink box.

Select the PDF file. Find the secured PDF file and click on it.

Click Open . This is the option in the bottom right corner of the file browser window.

Click the check box. It's the big checkbox to the right of the words "I pinky swear that I have the right to edit this file and remove its protection", right above the pink button. .

Click Unlock PDF! (Unlock PDF! ). It's the pink button to the right of the box in the middle of the screen.

Click Download File Now . This option is in the bottom left corner of the box. The file is immediately downloaded as an unsecured PDF.

Open the file you just downloaded. By default, downloaded files are found in the Downloads folder.

Copy content. Click and drag to the end of the content to be copied to highlight it. You can right-click the content and select "Copy," or if you're using a Mac with an Apple Magic mouse or trackpad, you can click the trackpad or mouse with two fingers and select "Copy".
You can also copy content by pressing Ctrl+ Con Windows or ⌘ Command+ Con Mac.
Use Adobe Acrobat Pro with a password

Open Adobe Acrobat Pro. You need Adobe Acrobat Pro to remove passwords. Adobe Acrobat Reader does not allow you to remove passwords.

Click File . This option is in the upper left corner of the app in the menu bar.

Click Open . This is an option in Adobe Acrobat Pro's File menu.

Double click the PDF file. Open the folder where the secured PDF file is saved and click on the file to open.

Click the padlock icon. This option is on the left side of the screen, just below the Home tab.
If the PDF file has a security lock, you will be asked to enter a password to open the file.

Click Permission Details . This is the option below the Security Settings heading.

Select No Security in the Security Method box. You will select "No Security" in the menu that appears.

Enter the password of the PDF file. If you don't know the PDF file's password, you cannot change the security settings in Adobe Acrobat Pro.

Click Ok . This will save the PDF as an unsecured file.

Click Ok again. This confirms that you want to save the PDF as an unsecured file. You can now copy content in text.

Copy content. Click and drag the mouse to the end of the text to be copied to highlight it. You can right-click the text and select "Copy," or if you're using a Mac with an Apple Magic mouse or trackpad, you can click the trackpad or mouse with two fingers and select " Copy".
You can also copy content by pressing Ctrl+ Con Windows or ⌘ Command+ Con Mac.
You should read it
- How to copy files larger than 4GB to USB
- How to simply copy files from computer to iPhone / iPad
- How to Select Folders to Sync with Copy on Windows
- Tips for copying files between different user accounts in Windows 10
- How to use PDF Anti-copy to protect PDF files
- Fix USB errors that cannot copy files larger than 4GB
- How to Move the Copy Folder in Windows
- How to Recover Deleted Files on Copy
May be interested
- How to Select Folders to Sync with Copy on Windows
 having the copy application on your computer allows you to continuously sync the contents of your local copy folder with those of your main copy account. you don't need to go to copy's website to download your files. you're assured that...
having the copy application on your computer allows you to continuously sync the contents of your local copy folder with those of your main copy account. you don't need to go to copy's website to download your files. you're assured that... - How to Copy DVD Audio to MP3 with VLC Media Player
 today's tipsmake will show you how to copy (rip) dvd audio into mp3 files on windows or mac computers. you can use vlc media player to go through the process, but the final sound will often be distorted or choppy. to achieve optimal results, you should use the free program handbrake to rip dvds to mp4 files and then convert mp4 files to mp3 using vlc.
today's tipsmake will show you how to copy (rip) dvd audio into mp3 files on windows or mac computers. you can use vlc media player to go through the process, but the final sound will often be distorted or choppy. to achieve optimal results, you should use the free program handbrake to rip dvds to mp4 files and then convert mp4 files to mp3 using vlc. - How to copy files larger than 4GB to USB
 how to copy files larger than 4gb to usb. how if our usb can not copy files larger than 4gb and error. this is a very basic problem on usb when we store. this problem arises from the format of usb. in this article, the software tips will guide you how to copy files larger than 4gb into usb.
how to copy files larger than 4gb to usb. how if our usb can not copy files larger than 4gb and error. this is a very basic problem on usb when we store. this problem arises from the format of usb. in this article, the software tips will guide you how to copy files larger than 4gb into usb. - How to simply copy files from computer to iPhone / iPad
 when copying data from computer to iphone device (not jailbreak) via itunes tool, we can only apply to image and video files, and other files like doc, xls, and pdf are not. today, we will share with you two small applications, called documents and playerxtreme media player, in which documents can help you freely copy all different file types to iphone, playerxtreme media player help transfer media files from computer to iphone without plugging in the cord or itunes.
when copying data from computer to iphone device (not jailbreak) via itunes tool, we can only apply to image and video files, and other files like doc, xls, and pdf are not. today, we will share with you two small applications, called documents and playerxtreme media player, in which documents can help you freely copy all different file types to iphone, playerxtreme media player help transfer media files from computer to iphone without plugging in the cord or itunes. - How to Move the Copy Folder in Windows
 when the copy desktop application was first installed in your computer, it created its own local folder named copy under my documents. this is where the files from your copy account are placed and synced. if, for whatever reason, you...
when the copy desktop application was first installed in your computer, it created its own local folder named copy under my documents. this is where the files from your copy account are placed and synced. if, for whatever reason, you... - How to copy and paste on Mac
 copying and pasting is the basic action frequently used on computers. you just switched to a mac and don't know how to do this? please read the following article.
copying and pasting is the basic action frequently used on computers. you just switched to a mac and don't know how to do this? please read the following article. - Fix USB errors that cannot copy files larger than 4GB
 you are trying to copy a file larger than 4gb to a usb drive or to a hard drive partition and the file error is too large for the file system destination. if you encounter this situation and do not know how to handle it, please refer to the instructions below of tipsmake.com.
you are trying to copy a file larger than 4gb to a usb drive or to a hard drive partition and the file error is too large for the file system destination. if you encounter this situation and do not know how to handle it, please refer to the instructions below of tipsmake.com. - 9 tools to support faster copy process in Windows environment
 if you are looking for a fast, free file copying solution with many features for windows computers, see the list below.
if you are looking for a fast, free file copying solution with many features for windows computers, see the list below. - How to add date filters to files on Windows
 smart copy tool will create date filters for files, enabling users to perform quick operations.
smart copy tool will create date filters for files, enabling users to perform quick operations. - Reg command copy in Windows
 to copy an entry to the location specified on the local pc or the remote computer we will use the reg copy command. to learn more about how to use the reg copy command, you can track the syntax, explain the command parameters and the example tipsmake.com has compiled below.
to copy an entry to the location specified on the local pc or the remote computer we will use the reg copy command. to learn more about how to use the reg copy command, you can track the syntax, explain the command parameters and the example tipsmake.com has compiled below.










 How to Password Protect PDF Files
How to Password Protect PDF Files How to Delete Undelete Files
How to Delete Undelete Files How to Open Password-Protected Excel Files
How to Open Password-Protected Excel Files How to Save Files to USB
How to Save Files to USB How to Destroy Sensitive Documents
How to Destroy Sensitive Documents How to Share a Zoom Meeting Link
How to Share a Zoom Meeting Link