Coreldraw - Lesson 9: Road drawing tools
Line drawing tools in CorelDRAW 12 allow creating lines or curves through points. Objects created with line drawing tools can change some properties such as: thickness, color .
Line drawing tools include: Freehand Tool, Bezier Tool, Pen Tool, Polyline Tool, 3 Point Curve Tool and 3 Artistic Media Tool tools, Interactive Connector Tool, Dimension Tool ( Figure 1 ).
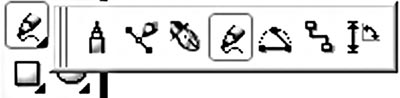 Coreldraw - Lesson 9: Road drawing tools Picture 1
Coreldraw - Lesson 9: Road drawing tools Picture 1
Freehand Tool (Freehand Tool)
The Freehand tool performs drawing similar to drawing with a real pen. This tool can create closed, open, or straight lines ( Figure 2 ).
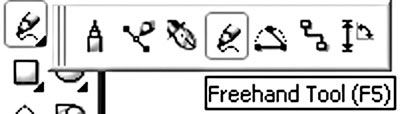 Coreldraw - Lesson 9: Road drawing tools Picture 2
Coreldraw - Lesson 9: Road drawing tools Picture 2
- Draw a line: click at a point, move the mouse (do not hold the mouse button) to the end of the click to create a straight line. To draw straight lines, double click at the end of the line and then click again to create a straight line ( Figures 3 and 4 ).
 Coreldraw - Lesson 9: Road drawing tools Picture 3
Coreldraw - Lesson 9: Road drawing tools Picture 3  Coreldraw - Lesson 9: Road drawing tools Picture 4
Coreldraw - Lesson 9: Road drawing tools Picture 4
- Draw curve: click and hold the mouse to drag along the curve you want to create and release the mouse to complete the drawing line. To create closed areas while drawing, just give the first point the same as the end point ( Figure 5 ).
 Coreldraw - Lesson 9: Road drawing tools Picture 5
Coreldraw - Lesson 9: Road drawing tools Picture 5
Bezier Tool (Bezier Tool)
The Bezier tool draws straight lines, curves and closed areas like the Freehand tool. The shape of the Bezier line depends on the position of the nodes and control points (control points) ( Figure 6 ).
 Coreldraw - Lesson 9: Road drawing tools Picture 6
Coreldraw - Lesson 9: Road drawing tools Picture 6
- Draw a line: click at a point to move to another point click to create a straight line ( Figure 7 ).
 Coreldraw - Lesson 9: Road drawing tools Picture 7
Coreldraw - Lesson 9: Road drawing tools Picture 7
- Draw curves: click at a mouse release point, drag to another point, click and drag the mouse at this point. The mouse drag will determine the shape of the curve ( Figure 8 ).
 Coreldraw - Lesson 9: Road drawing tools Picture 8
Coreldraw - Lesson 9: Road drawing tools Picture 8
When drawing a straight line or curve to finish the line, click Pick Tool or Shape Tool (to edit the object).
To draw a closed area, move the cursor to the first point (the pointer becomes the same node as Figure 9 ) clicking or holding the mouse to drag to the starting point will end the Bezier line.
 Coreldraw - Lesson 9: Road drawing tools Picture 9
Coreldraw - Lesson 9: Road drawing tools Picture 9  Coreldraw - Lesson 9: Road drawing tools Picture 10
Coreldraw - Lesson 9: Road drawing tools Picture 10
To draw next to the currently selected open curve, select the Bezier Tool to move the cursor to the first or last node of the curve that appears with the duplicate button, perform a click or click to continue dragging the curve ( Figure 10 ).
Lam Khe
You should read it
- What is an Access Point? Should I use an Access Point, Router or Modem?
- How to create a command line program in Python with Click
- How to Calculate Slope and Intercepts of a Line
- How to create Restore Point on Windows 10 with just 1 double click
- How to Use Force Touch on a Mac
- How to Get Rid of a Horizontal Line in Microsoft Word
- Corel Draw - Lesson 5: Draw a circle, an ellipse
- How to Insert a Line in Word
- How to Insert a Dotted Line in Word
- Some tricks or LINE users should know
- INTERCEPT function - The function returns the point at which the line will intersect the y-axis by using the existing x and y values in Excel
- How to Create a System Restore Point






 Coreldraw - Lesson 9: Road drawing tools (continued)
Coreldraw - Lesson 9: Road drawing tools (continued) Get familiar with CorelDRAW 12 - Lesson 1: Set up the drawing page
Get familiar with CorelDRAW 12 - Lesson 1: Set up the drawing page Coreldraw 12 - Lesson 8: Spiral drawing tool
Coreldraw 12 - Lesson 8: Spiral drawing tool Coreldraw - Lesson 7: Charting tool
Coreldraw - Lesson 7: Charting tool CorelDRAW X6 interface overview, and CorelDRAW X6 KEYS to know
CorelDRAW X6 interface overview, and CorelDRAW X6 KEYS to know 9 fun and free online painting tools
9 fun and free online painting tools