How to create a command line program in Python with Click
Click is a Python package to write command line interfaces with as little code as possible. This article will show you how to use Click to create the command line program.
How to create a command line program in Python with Click
- Write a command line program without Click
- Get familiar with Click in Python
- Write the first Click program
- Add another command
- Other Click options
Write a command line program without Click
You can write command line programs without clicking but requires more skills and code. You need to parse the command, perform authentication, develop logic to handle various parameters and build a custom help menu. If you want to add a new option, you need to modify the help function.
It is useful to be able to write your own code, this is a great way to learn Python programming language, but Click allows you to follow the 'Don't Repeat Yourself' principle (Don't repeat anything). same - DRY). If you do not use Click, you will have to write the code yourself and maintain it whenever there is a change.
This is a simple command line interface that is code without clicking:
import sys
import random
def do_work ():
"" "Function to handle command line usage" ""
args = sys.argv
args = args [1:] # First element of args is the file name
if len (args) == 0:
in ra ('Bạn không đưa ra một câu lệnh trong!')
else:
cho một trong args:
if a == '--help':
print ('Basic command line program')
print ('Options:')
print ('--help -> show this basic help menu.')
print ('--monty -> show a Monty Python quote.')
print ('--veg -> show a random vegetable')
elif a == '--monty':
print ('What's this, then? "Romanes eunt domus?" People called Romanes, they go, the house? ")
elif a == '--veg':
print (random.choice (['Carrot', 'Potato', 'Turnip']))
else:
print ('Unrecognised argument.')
if __name__ == '__main__':
do_work ()

These 27 Python lines work well but are fragile. When making any changes on the program, you also need to change the other support code. If you change a parameter name, you need to update the help information and often get confused.
This is the same logic but used with Click:
import click
import random
@ click.command ()
@ click.option ('- monty', default = False, help = 'Show a Monty Python quote.')
@ click.option ('- veg', default = False, help = 'Show a random vegetable.')
def do_work (monty, veg):
"" "Basic Click example will follow your commands" ""
if monty:
print ('What's this, then? "Romanes eunt domus?" People called Romanes, they go, the house? ")
if veg:
print (random.choice (['Carrot', 'Potato', 'Turnip']))
if __name__ == '__main__':
do_work ()
You can see that Click performs the same logic but only with 16 lines of code instead of the 27 lines of code above. And you don't need parametric analysis and it will create a help screen.
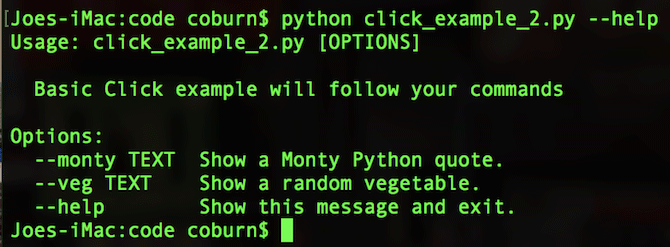
This is just a basic comparison example so you can see that using programs like Click will save you a lot of time and effort. Although the command line interface to the end user is the same, the code that makes up the program is simpler, saving you a lot of time writing code.
Get familiar with Click in Python
Before using Click, you can configure a virtual environment. This will prevent Python packages from conflicting with the Python system or other projects you are working on. You can try Python in your browser if you want to learn more about Python and Click.
Finally, make sure you're running Python version 3. Although Click can be used with Python version 2, the examples here are in Python 3.
Click Settings from the command line using PIP.
pip install click
Write the first Click program
In the text editor, start by entering Click:
import click
After entering Click, create a method and main entry point.
import click
import random
def veg ():
"" "Basic method will return a random vegetable" ""
print (random.choice (['Carrot', 'Potato', 'Turnip', 'Parsnip']))
if __name__ == '__main__':
veg ()
This simple script will produce a random vegetable. Your code may be different but this simple example is the perfect way to connect to Click.
Save it to click_example.py and then run it in the command line (after navigating to its location):
> python click_example.py
You will see the vegetable name randomly, now improve this code by adding Click. Change your code to contain decorators and for in Python loops:
@ click.command ()
@ click.option ('- total', default = 3, help = 'Number of vegetables to output.')
def veg (total):
"" "Basic method will return a random vegetable" ""
cho số trong phạm vi (total):
print (random.choice (['Carrot', 'Potato', 'Turnip', 'Parsnip']))
if __name__ == '__main__':
veg ()
When running, you will see a random vegetable displayed three times. Let's analyze the above code.
Decorator @ click.command () configures Click to work with Python functions right after decorator. In this case, this is the veg () function. You need it for the methods used with Click.
Decorator @ click.option configuration Click to accept the parameter from the command line, move to your method. There are three parameters used here:
- –Total : This is the command line name for the total parameter.
- default : If you don't specify the total parameter when using the script, Click will use the default value.
- help : This is a short sentence that explains how to use the program.
See the actual example using Click. From the command line, run the script but pass the total parameter as follows:
python click_example.py --total 10
When the –total setting is 10 from the command line, the script will print 10 random vegetables. If you use the -help flag, you will see a help page with options you can use:
python click_example.py --help

Add another command
You can use multiple Click decorators on the same function. Add another Click option to the veg function as follows:
@ click.option ('- gravy', default = False, help = 'Append "with gravy" to the vegetables. ") However, do not forget to pass it into the method:
def veg (total, gravy):
Now when you run the file, you can transfer it in the flag gravy :
python click_example.py --gravy y
The help screen also changes:

This is the whole code (with some small code changes to look more neat):
import click
import random
@ click.command ()
@ click.option ('- gravy', default = False, help = 'Append "with gravy" to the vegetables. ")
@ click.option ('- total', default = 3, help = 'Number of vegetables to output.')
def veg (total, gravy):
"" "Basic method will return a random vegetable" ""
cho số trong phạm vi (total):
choice = random.choice (['Carrot', 'Potato', 'Turnip', 'Parsnip'])
if gravy:
print (f '{choice} with gravy')
else:
print (choice)
if __name__ == '__main__':
veg ()
Other Click options
Once you know the basics of Clicking, you can start to look at the more complex Click options. In this example, you will learn how to pass some values into a parameter to Click convert to a tuple data type.
Create a new file named click_example_2.py . This is the code you need:
import click
import random
@ click.command ()
def add ():
"" Basic method will add two numbers together. "" "
pass
if __name__ == '__main__':
add ()
Then add @ click.option called numbers :
@ click.option ('- numbers'>, nargs = 2, type = int, help = 'Add two numbers together.') The only new code here is nargs = 2 , and the type = int option for Click to accept two values for the numbers option and both must be integers. You can change any number or value type (valid) you like.
Finally, change the add method to accept the parameter parameter and make some changes to them:
def add (numbers):
"" Basic method will add two numbers together. "" "
result = numbers [0] + numbers [1]
print (f '{numbers [0]} + {numbers [1]} = {result}')
Each value you pass can be accessed via object numbers . Here's how to use it in the command line:
python click_example_2.py --numbers 1 2

I wish you all success!
See more:
- How to install Python on Windows, macOS, Linux
- Learn the first Python program
- More than 100 Python exercises have solutions (sample code)
You should read it
- Forget the GUI, the Command Line is returning
- Manage the Event Log with the command line
- The Nox App Player command line parameters support
- How to use the Linux command line on Android with Termux
- 5 reasons why people love the Linux command line
- 5 best command line emulation software for Windows 10
- The basics of Cisco Switch Management - Part 1
- How to Run a Program on Command Prompt
May be interested
- How to Install Python Packages on Windows 7
 you want to use python on a windows 7 machine but you don't know what you're doing. what you do know is that in order to go anywhere and do anything you've got to install packages. or maybe you don't even know that yet. take a look at the...
you want to use python on a windows 7 machine but you don't know what you're doing. what you do know is that in order to go anywhere and do anything you've got to install packages. or maybe you don't even know that yet. take a look at the... - How to Run a Program on Command Prompt
 this wikihow teaches you how to start a program on your windows computer from within the command prompt app. you can only run programs that are installed in windows-created folders (e.g., the desktop), though you can add a program's folder...
this wikihow teaches you how to start a program on your windows computer from within the command prompt app. you can only run programs that are installed in windows-created folders (e.g., the desktop), though you can add a program's folder... - How to Start Programming in Python
 do you want to start learning how to program? getting into computer programming can be daunting, and you may think that you need to take classes in order to learn. while that may be true for some languages, there are a variety of...
do you want to start learning how to program? getting into computer programming can be daunting, and you may think that you need to take classes in order to learn. while that may be true for some languages, there are a variety of... - Build a color game using Tkinter in Python
 you can program mini-games in python in a very simple way. here's how to create a color quiz game using tkinter in python.
you can program mini-games in python in a very simple way. here's how to create a color quiz game using tkinter in python. - How to Write a Basic Python Program
 python is a high-level programming language. the language utilizes a straightforward syntax which can make it easy for new users to get started. ==== install the dependencies ====
python is a high-level programming language. the language utilizes a straightforward syntax which can make it easy for new users to get started. ==== install the dependencies ==== - Manage the Event Log with the command line
 for many of us, using the command line - command line to control and use some of the functions in the windows system will cause them to have headaches and problems. however, if you have to set up an automatic function system in windows and other server operating systems, the command line is an irreplaceable tool ...
for many of us, using the command line - command line to control and use some of the functions in the windows system will cause them to have headaches and problems. however, if you have to set up an automatic function system in windows and other server operating systems, the command line is an irreplaceable tool ... - How to set up Python to program on WSL
 get started with cross-platform python programming by setting up python on the windows subsystem for linux. here's how to set up python for wsl programming.
get started with cross-platform python programming by setting up python on the windows subsystem for linux. here's how to set up python for wsl programming. - The Nox App Player command line parameters support
 this article will list for you some command line parameters that nox app player supports (from version 3.0 and above). these command line parameters are used to set up system settings, launch applications and control nox.
this article will list for you some command line parameters that nox app player supports (from version 3.0 and above). these command line parameters are used to set up system settings, launch applications and control nox. - Forget the GUI, the Command Line is returning
 managing windows to the cloud also means a command line revival with powershell and bash.
managing windows to the cloud also means a command line revival with powershell and bash. - Learn the first Python program
 in this article we will learn a simple python program to get a little more insight into python, before starting to learn about the main components of this programming language.
in this article we will learn a simple python program to get a little more insight into python, before starting to learn about the main components of this programming language.










 Code Python on the browser with these free online Python interpreters
Code Python on the browser with these free online Python interpreters Array in Python
Array in Python Callable () function in Python
Callable () function in Python The chr () function in Python
The chr () function in Python Matrix in Python
Matrix in Python Classmethod () function in Python
Classmethod () function in Python