Coreldraw - Lesson 7: Charting tool
The Graph Paper Tool is used to create hundreds of rectangles, which are grouped together as a technical drawing paper. This tool is very suitable for charting, drawing techniques need precision.
The Graph Paper Tool is used to create hundreds of rectangles, which are grouped together as a technical drawing paper. This tool is very suitable for charting, drawing techniques need precision.
Graph Paper Tool with the same group of polygon tools (Polygon Tool).
How to use Graph Paper tool:
- Click on the black triangle located in the lower right corner of the Polygon Tool icon, the selection panel spreads with two other tools (Figure 1, 2).
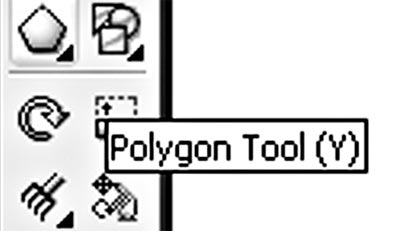
Figure 1
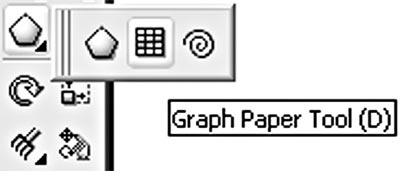
Figure 2

Figure 3
- Select the Graph Paper Tool, you can press the shortcut (D key) on the keyboard to select this tool. At this point the mouse pointer becomes the symbol as shown in Figure 3.
- Bar properties of the Graph Paper Tool together with the properties bar of the Sprial Tool.
In the properties bar, enter the line number and column number in the Graph Paper Columns and Rows box. Optional values in the Graph Paper Columns and Rows box allow 1 to 99 (Figure 4).
Colouration:
- Just like drawing rectangles or circles. Click and drag the mouse diagonally to create a grid (Figure 5).
- To create a grid with squares we set equal number of rows and columns in the Graph Paper Columns and Rows box and hold down Ctrl while dragging the mouse (Figure 6).
- After being created, the Graph Paper object cannot edit its properties, must set its properties before creating.
- To manipulate on each small square (or rectangle) we can separate small squares by using commands.
- Select Object - Ungroup (or press Ctrl + U to execute the Ungroup command) (Figure 7).
Then edit each square (or rectangle) as objects created with the Retangle Tool.
Lam Khe
In the properties bar, enter the line number and column number in the Graph Paper Columns and Rows box. Optional values in the Graph Paper Columns and Rows box allow 1 to 99 (Figure 4).

Figure 4
Colouration:
- Just like drawing rectangles or circles. Click and drag the mouse diagonally to create a grid (Figure 5).
- To create a grid with squares we set equal number of rows and columns in the Graph Paper Columns and Rows box and hold down Ctrl while dragging the mouse (Figure 6).

Figure 5

Figure 6
- After being created, the Graph Paper object cannot edit its properties, must set its properties before creating.
- To manipulate on each small square (or rectangle) we can separate small squares by using commands.
- Select Object - Ungroup (or press Ctrl + U to execute the Ungroup command) (Figure 7).

Figure 7
Then edit each square (or rectangle) as objects created with the Retangle Tool.
Lam Khe
4 ★ | 2 Vote
You should read it
- Coreldraw 12 - Lesson 8: Spiral drawing tool
- Facebook gradually improves Graph Search
- Graph data structure (Graph)
- Instructions for searching with Facebook Graph Search
- 3 ways to make Santa Claus with very simple paper
- Surprise with a paper engine that still works well
- Smart lights made of paper can change color and brightness
- Discover the history and exciting production process of toilet paper
- Instructions on how to graph in Excel
- Detailed instructions on how to graph in excel
- How to Add a Second Y Axis to a Graph in Microsoft Excel
- What is the size of A5 paper? How to select and print A5 paper in Word






 Technique using the Pick tool and the Transformations command group in CorelDRAW X8
Technique using the Pick tool and the Transformations command group in CorelDRAW X8 Coreldraw 12 - Lesson 8: Spiral drawing tool
Coreldraw 12 - Lesson 8: Spiral drawing tool Get familiar with CorelDRAW 12 - Lesson 1: Set up the drawing page
Get familiar with CorelDRAW 12 - Lesson 1: Set up the drawing page Coreldraw - Lesson 9: Road drawing tools
Coreldraw - Lesson 9: Road drawing tools Coreldraw - Lesson 9: Road drawing tools (continued)
Coreldraw - Lesson 9: Road drawing tools (continued) CorelDRAW X6 interface overview, and CorelDRAW X6 KEYS to know
CorelDRAW X6 interface overview, and CorelDRAW X6 KEYS to know