Draw nested circles
In this exercise we use the circle drawing tool (Ellipse Tool) and some of the following commands:
- Combine (Ctrl + L) : link object, the intersection of objects will be created by empty areas.
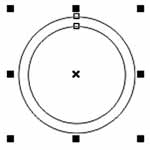
Figure 1
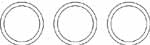
Figure 2
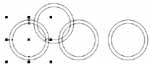
Figure 3

Figure 4

Figure 5

Figure 6

Figure 7

Figure 8

Figure 9

Figure 10
- Break Curve Apart (Ctrl + K) : return a group of objects exiting the Combine command.
- Intersect : Creates the third object, the intersection of two objects.
- Align and Distribute : used to compare objects (Align Left, Align Right, Align Top, Align Bottom, Align Centers, Align Centers, Center to Page, Center to Page Horizontally, Center to Page Vertically).
- Oder : change the order for the object, normally the objects on the screen are arranged in the default order, the created object will be on the previous created object.
- To Font : put on top.
- To Back : put the bottom.
- Forward One : put up on an object.
- Back One : put down under an object.
- Print front of : up on the object we need.
- Behind : down below the object we need.
- Reverse order : Reverse the order for the objects.
- Tranfrom - Position : change the object to an exact position on the screen.
How to draw :
- Select the Ellipse Tool ( Ellipse Tool ), draw a circle by pressing Ctrl and dragging the mouse.
- Draw the second circle so that it is smaller than the first one.
- Select Object - Align and Distribute :
+ Align Centers Horizontally
+ Align Centers Vertically
- Select Object - Combine (you can press the shortcut Ctrl + L), we get a towel shape (Figure 1).
- Select Object - Transformations - Position with parameters:
+ Position: H: 90mm, V: 0mm
+ Click Apply To Duplicate tab twice (Figure 2).
- Select the first scarf
- Select Object - Transformations - Position with parameters:
+ Position: H: 45mm, V: 30mm
+ Click Apply To Duplicate tab, we will get the 4th scarf (Figure 3).
- Choose the shape of the scarf number 3
- Select Object - Transformations - Position with parameters:
+ Position: H: 45mm, V: 30mm
+ Click Apply To Duplicate tab, we will get the 5th scarf (Figure 4).
- Fill each image (as you like) so that each image has a different color (Figure 5).
- Select the 1st and 4th scarf picture (Figure 6).
- Select Object - Shaping - Intersect , we get an object that is the intersection of the rims 1 and 4 (Figure 7).
- Select Object - Break Curve Apart (Ctrl + K).
- Delete one of the two objects is the intersection of Figures 1 and 4.
- Fill the other object with the same picture as 1 or 4 so that Figure 1 is inserted in Figure 4 (Figure 8, 9).
- Similarly, we choose pairs of shapes 2-4, 2-5, 3-5 follow the above four steps, we get the result as shown in Figure 10.
Lam Khe
You should read it
- How to align correctly in Word
- Corel Draw 12 - Quick drawing
- Corel Draw 12: Draw a square ornament
- Corel Draw 12 - Draw patterns in circles
- How to align text in a cell in Excel
- Photoshop for everyone: Create a sea scene
- The object () function in Python
- How to align in Word - Instructions on how to align in Word 2007, 2010, 2013, 2016
May be interested
- How to draw anime cats in detail step by step
 the step-by-step instructions below show how to draw anime-style cats. this anime cat drawing process is divided into 12 steps.
the step-by-step instructions below show how to draw anime-style cats. this anime cat drawing process is divided into 12 steps. - SVG element in HTML5
 svg is used to draw 2d graphics and graphics applications on the website, mostly useful for vector style diagrams. so what content does svg have, how it is used, what is its difference and what is canvas?
svg is used to draw 2d graphics and graphics applications on the website, mostly useful for vector style diagrams. so what content does svg have, how it is used, what is its difference and what is canvas? - How to draw anime hair covering one eye
 this tutorial will show you how to draw an anime hairstyle that covers one eye. the article includes 6 steps with specific illustrations and video tutorials step-by-step to draw simple but beautiful anime hair.
this tutorial will show you how to draw an anime hairstyle that covers one eye. the article includes 6 steps with specific illustrations and video tutorials step-by-step to draw simple but beautiful anime hair. - How to crop an image into a circle on Canva
 canva also supports you with image editing options, from basic to advanced so you get the edited image you want.
canva also supports you with image editing options, from basic to advanced so you get the edited image you want. - How to Draw Basic Shapes Using Open Office Draw
 openoffice has its own suite of software that matches the versatility and strength of ms office and, being open source, it is free. read this article to learn how to draw basic shapes using openoffice draw. you can draw both 2d and 3d...
openoffice has its own suite of software that matches the versatility and strength of ms office and, being open source, it is free. read this article to learn how to draw basic shapes using openoffice draw. you can draw both 2d and 3d... - Corel Draw: Draw a burning candle
 in this exercise, we use two main commands: interactive blend tool and fountain fill. how to draw as follows
in this exercise, we use two main commands: interactive blend tool and fountain fill. how to draw as follows - How to draw braided hair, braids for Anime, Manga characters very easily
 drawing braids for anime, manga characters is quite simple, but in fact it is a bit complicated, depending mainly on the softness of your pen strokes.
drawing braids for anime, manga characters is quite simple, but in fact it is a bit complicated, depending mainly on the softness of your pen strokes. - How to crop an image into a circle on Paint 3D
 with a circle when cut on paint 3d, users can use it to make a youtube account avatar, or a avatar for other accounts.
with a circle when cut on paint 3d, users can use it to make a youtube account avatar, or a avatar for other accounts. - How to draw messy hair for characters in anime/manga
 drawing anime hair is basically not difficult. in the tutorial below, let's learn with tipsmake.com how to draw a more specific hairstyle, which is tangled hair for characters in anime and manga.
drawing anime hair is basically not difficult. in the tutorial below, let's learn with tipsmake.com how to draw a more specific hairstyle, which is tangled hair for characters in anime and manga. - Revealing 4-step painting, simple, beautiful Anime characters
 revealing the steps of drawing, japanese style anime characters extremely simple but surprisingly beautiful.
revealing the steps of drawing, japanese style anime characters extremely simple but surprisingly beautiful.










 Create effects for photos
Create effects for photos Corel Draw 12: Draw a square ornament
Corel Draw 12: Draw a square ornament Corel Draw 12: Draw the globe
Corel Draw 12: Draw the globe Draw birds catching prey
Draw birds catching prey Corel Draw 12: Draw the butterfly
Corel Draw 12: Draw the butterfly Corel Draw 12: Draw the ducklings swimming
Corel Draw 12: Draw the ducklings swimming