CorelDRAW X6 interface overview, and CorelDRAW X6 KEYS to know
Before using any program or application, we first need to learn about the layout / interface of that software first. And with the program CorelDRAW is no exception, we will learn about CorelDRAW first.
I. Quick Start Dialog
When you just start the program, a dialog box called Quick Start appears that allows you to quickly create a new drawing or quickly open an existing drawing on the machine. In addition, the dialog box also allows access to learning tools, checking for program updates, etc.

In this dialog box, the commonly used function is New blank document, which in Vietnamese means a new blank document, and when you select it, the Create a New Document dialog box will appear with the interface as shown below.
In this dialog you can set technical parameters such as the name of the drawing, paper size, number of pages, color mode, resolution, etc.
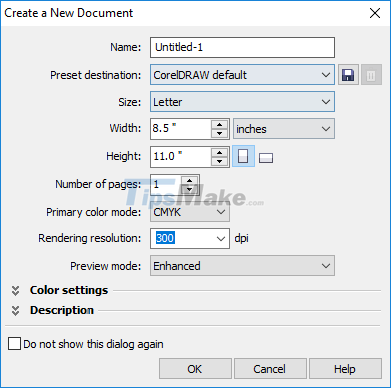
- Name: The name of the drawing that you will create by default is named Untitled-1, Untitled-2, Untitled-3…
- Preset Destination: You can roughly understand where your drawing will appear last like to a website, to a printer or to a photo.
- Size: The size of the paper you will be working on. You can choose from existing paper sizes or create a new one yourself. By entering values in the Width and Height fields below.
- Number of pages: Number of pages to create.
- Primary color mode: The color mode you can choose is RGB tricolor mode or CMYK four color mode.
- Rendering resolution: The resolution of the drawing can be adjusted as you publish.
- Review mode: Preview mode.
II. CorelDRAW . main interface
The interface of the CorelDRAW program is similar to other programs including components such as title bar, menu bar, standard toolbar, status bar, etc.
There are also additional properties bar, toolbox, palette, etc. details of the functionality of the components are listed below.

- Title bar: Displays the title of the drawing.
- Menu bar: Contains submenus and commands.
- Standard Toolbar: Contains commonly used commands such as open, save, print, etc.
- Property Bar: Contains commands related to the currently selected tool and will change according to the tool you are using.
- Rulers: Horizontal and vertical rulers that you use to define the size and position of objects in the drawing.
- Toolbox: Contains tools for creating and modifying objects in the drawing.
- Document Window: A workspace area surrounded by scroll bars including the drawing page and surrounding areas.
- Drawing Page: It is a rectangle where the objects contained herein will be printed.
- Color Palette: The palette contains color swatches.
- Document Navigator: Allows you to add pages to a document or move between pages.
- Document palette: Contains swatches of the open drawing.
- Status bar: Displays information about object properties such as type, size, color, etc.
III. Setting and setting parameters for a page
The page properties bar allows you to adjust page settings such as paper size, size, page orientation, spacing units, etc.
To use the page's property bar, press the Space key on the keyboard or select the Picktool tool in the toolbox, in the order of function of each command button as follows:

- Select the available paper sizes (sizes) such as A0, A1, A2, A3, …
- Enter the width and height of the page as you like
- Vertical or horizontal page orientation
- Apply dimensions to all pages in a drawing
- Apply size to current page
- Select the unit of length measurement
You can navigate the pages in the drawing using the navigation bar at the bottom right of the application window, in the order of function of each command button as follows:

- Go to the first page.
- Go to previous page.
- Open the go to page dialog.
- Go to the next page.
- Go to the last page.
- Add new page.
- Click on any page tab to go to that page.
IV. Shortcut keys and shortcut combinations
In addition to using the mouse to create waterfalls with CorelDRAW, you can use keyboard shortcuts and shortcut combinations to create faster and shorten the time to complete the product. In the beginning you may not know much, but after a while of use, you will certainly know the shortcuts and combinations of these shortcuts listed below.
1. Shortcuts to manipulate files in CorelDRAW
| STT | COMEINAND | SHORT KEYS |
|---|---|---|
| first | new | Ctrl + FEMALE |
| 2 | Open | Ctrl + O |
| 3 | Save | Ctrl + WILL |
| 4 | Save As | Ctrl + Shift + WILL |
| 5 | Import | Ctrl + I |
| 6 | Export | Ctrl + E |
| 7 | Ctrl + P | |
| 8 | Exit | Alt + F4 |
2. Keyboard shortcuts to manipulate EDIT in CorelDRAW
| STT | COMEINAND | SHORT KEYS |
|---|---|---|
| first | Undo | Ctrl + Z |
| 2 | Redo | Ctrl + Shift + Z |
| 3 | Repeat | Ctrl + CHEAP |
| 4 | Cut | Ctrl + X |
| 5 | Copy | Ctrl + |
| 6 | Paste | Ctrl + DRAW |
| 7 | Delete | Delete |
| 8 | Symbol => Symbol Manager | Ctrl + F3 |
| 9 | Duplicate | Ctrl + EASY |
| ten | Step and Repeat | Ctrl + Shift + EASY |
| 11 | Find and Replace => Find Objects | Ctrl + F |
| twelfth | Object Properties | Alt + Enter |
3. Keyboard shortcuts to manipulate VIEW in CorelDRAW
| STT | COMEINAND | SHORT KEYS |
|---|---|---|
| first | Full-Screen Preview | F9 |
| 2 | View Manager | Ctrl + F2 |
| 3 | Snap to => Document Grid | Ctrl + Y |
| 4 | Snap to => Objects | Alt + Z |
| 5 | Dynamic Guides | Alt + Shift + EASY |
| 6 | Alignment Guides | Alt + Shift + A |
4. Keyboard shortcuts to manipulate Arrange in CorelDRAW
| STT | COMEINAND | SHORT KEYS |
|---|---|---|
| first | Transformations => Position | Alt + F7 |
| 2 | Transformations => Rotate | Alt + F8 |
| 3 | Transformations => Scale | Alt + F9 |
| 4 | Transformations => Size | Alt + F10 |
| 5 | Align and Distribute => Align Left | OFFER |
| 6 | Align and Distribute => Align Right | CHEAP |
| 7 | Align and Distribute => Align Top | BILLION |
| 8 | Align and Distribute => Align Bottom | REMOVE |
| 9 | Align and Distribute => Align Centers Horizontally | E |
| ten | Align and Distribute => Align Centers Vertically | OLD |
| 11 | Align and Distribute => Center to Page | P |
| twelfth | Order => To front of Page | Ctrl + Home |
| 13 | Order => To Back of Page | Ctrl + End |
| 14 | Order => To Front of Layer | Shift + Page Up |
| 15 | Order => To Back of Layer | Shift + Page Down |
| 16 | Order => Forward One | Ctrl + Page Up |
| 17 | Order => Backward One | Ctrl + Page Down |
| 18 | Group | Ctrl + WOOD |
| 19 | Ungroup | Ctrl + U |
| 20 | Combine | Ctrl + ERROR |
| 21 | Break Apart | Ctrl + KY |
| 22 | Convert to Curves | Ctrl + Q |
| 23 | Convert Outline to Object | Ctrl + Shift + Q |
5. Keyboard shortcuts to manipulate Effects in CorelDRAW
| STT | COMEINAND | SHORT KEYS |
|---|---|---|
| first | Adjust => Brightness/Contrast/Intensity | Ctrl + REMOVE |
| 2 | Adjust => Color Balance | Ctrl + Shift + CANCEL |
| 3 | Adjust => Hue/saturation/Lightness | Ctrl + Shift + U |
| 4 | Contour | Ctrl + F9 |
| 5 | Envelope | Ctrl + F7 |
| 6 | Lens | Ctrl + F3 |
6. Keyboard shortcuts to manipulate Text in CorelDRAW
| STT | COMEINAND | SHORT KEYS |
|---|---|---|
| first | Text Properties | Ctrl + |
| 2 | Edit Text | Ctrl + Shift + UP |
| 3 | Insert Symbol Character | Ctrl + F11 |
| 4 | Insert Formating Code => Non-breaking Hypen | Ctrl + Shift + - |
| 5 | Insert Formating Code => Optional Hypen | Ctrl + - |
| 6 | Align to Baseline | Alt + F12 |
| 7 | Writing Tools => Spell Check | Ctrl + F12 |
| 8 | Convert | Ctrl + F8 |
7. Keyboard shortcuts to manipulate Tools in CorelDRAW
| STT | COMEINAND | SHORT KEYS |
|---|---|---|
| first | Options | Ctrl + J |
| 2 | View Manager | Ctrl + F2 |
| 3 | Color Styles | Ctrl + F6 |
| 4 | Object Styles | Ctrl + F5 |
| 5 | Macros => Macro Manager | Alt + Shift + F11 |
| 6 | Macros => Macro Editor | Alt + F11 |
| 7 | Macros => VSTA Editor | Alt + Shift + F12 |
| 8 | Macros => Stop Recording | Ctrl + Shift + O |
| 9 | Macros => Record Temporary Macro | Ctrl + Shift + RED |
| ten | Macros => Run Temporary Macro | Ctrl + Shift + P |
8. Help
| Comeinand | Keystrokes |
| Help Topics | F1 |
9. Window
| Comeinand | Keystrokes |
| Refresh Window | Ctrl + W |
Conclude
OK, so in this tutorial, I have guided you through the overview interface of the CorelDRAW X6 program, and at the same time, I have also summarized the shortcuts commonly used in the CorelDRAW program with you.
I would like to pause my pen here, in the next article I will introduce you to the functions of the tools in the Toolbox toolbox.
Hope the article is useful. See you in the next article.
You should read it
- Technique using the Pick tool and the Transformations command group in CorelDRAW X8
- 'Mail Merge' in CorelDRAW
- Coreldraw - Lesson 9: Road drawing tools
- Corel Draw: What is Corel DRAW - Introduction
- Keyboard shortcuts in Illustrator are often used, keyboard shortcuts are commonly used in AI
- Pubg keyboard shortcuts - All the Pubg keyboard shortcuts you need to know
- Useful keyboard shortcuts in Microsoft Word (Part 2)
- Summary of 60+ latest keyboard shortcuts on Windows computers
May be interested
- 'Mail Merge' in CorelDRAW
 when working with a specific design, sometimes you have the need to print the final product with a design but there are many different content.
when working with a specific design, sometimes you have the need to print the final product with a design but there are many different content. - Coreldraw - Lesson 9: Road drawing tools
 line drawing tools in coreldraw 12 allow creating lines or curves through points. objects created with line drawing tools can change some properties such as: thickness, color ...
line drawing tools in coreldraw 12 allow creating lines or curves through points. objects created with line drawing tools can change some properties such as: thickness, color ... - Why do the F and J keys on the computer keyboard have horizontal lines?
 many people believe that floating edges are born to help visually impaired people interact with computers better, but this is not its original purpose.
many people believe that floating edges are born to help visually impaired people interact with computers better, but this is not its original purpose. - How to remap the Fn keys on macOS
 many keys, like f3, may not be of much use and will be more useful when reusing it to perform other functions. today's article will show you how to remap the fn keys on macos.
many keys, like f3, may not be of much use and will be more useful when reusing it to perform other functions. today's article will show you how to remap the fn keys on macos. - How to Fix Laptop Keys
 today's tipsmake will show you how to fix unresponsive laptop keys. if after cleaning the base frame and reinstalling the keys the problem is still not resolved, you may need to completely replace the specific key or the entire keyboard.
today's tipsmake will show you how to fix unresponsive laptop keys. if after cleaning the base frame and reinstalling the keys the problem is still not resolved, you may need to completely replace the specific key or the entire keyboard. - How to enable Mouse Keys Windows 10
 mouse keys on windows 10 is a feature that activates the mouse control keyboard, when your mouse has a problem and cannot be used.
mouse keys on windows 10 is a feature that activates the mouse control keyboard, when your mouse has a problem and cannot be used. - How to use function keys in Microsoft Excel
 function keys on the keyboard are often 'forgotten' but for specific applications, they are quite useful. microsoft excel has some interesting features hidden behind these function keys, let's take a look.
function keys on the keyboard are often 'forgotten' but for specific applications, they are quite useful. microsoft excel has some interesting features hidden behind these function keys, let's take a look. - What is GitHub? Overview of GitHub
 what is github? overview of github. github is a web-based git source repository service for software development projects that went into operation in april 2008. gibhub offers both paid and free versions of accounts.
what is github? overview of github. github is a web-based git source repository service for software development projects that went into operation in april 2008. gibhub offers both paid and free versions of accounts. - What is Snapchat? Overview of Snapchat
 for a while, snapchat was really booming and became extremely popular among smartphone users around the world. so what exactly is snapchat? what features does this app have? please refer to the following overview introduction.
for a while, snapchat was really booming and became extremely popular among smartphone users around the world. so what exactly is snapchat? what features does this app have? please refer to the following overview introduction. - How to Use Function Keys Without Pressing Fn on Windows 10
 you may be a bit annoyed because you have to press the fn key over and over to use the f1 to f12 keys on the keyboard. fortunately, there are a few ways to change this. tipsmake today will show you how to use function keys (f1 to f12) without pressing the fn key on windows 10. note: some computer manufacturers have preset the fn key used to activate the icon thumbnails on the keys f1 to f12 instead of pressing the key in that sequence directly; check in your computer's manual or try pressing the function keys to see if the fn key is needed before continuing.
you may be a bit annoyed because you have to press the fn key over and over to use the f1 to f12 keys on the keyboard. fortunately, there are a few ways to change this. tipsmake today will show you how to use function keys (f1 to f12) without pressing the fn key on windows 10. note: some computer manufacturers have preset the fn key used to activate the icon thumbnails on the keys f1 to f12 instead of pressing the key in that sequence directly; check in your computer's manual or try pressing the function keys to see if the fn key is needed before continuing.










 Steps to blur the background in Photoshop
Steps to blur the background in Photoshop Steps to create borders for photos in Illustrator trong
Steps to create borders for photos in Illustrator trong Download Beautiful Sea Background
Download Beautiful Sea Background Download Beautiful Summer Background
Download Beautiful Summer Background Top 10 websites to create beautiful infographics
Top 10 websites to create beautiful infographics 8 Best Alternatives to Canva
8 Best Alternatives to Canva