How to Use Force Touch on a Mac
Part 1 of 2:
Enabling Force Click
-
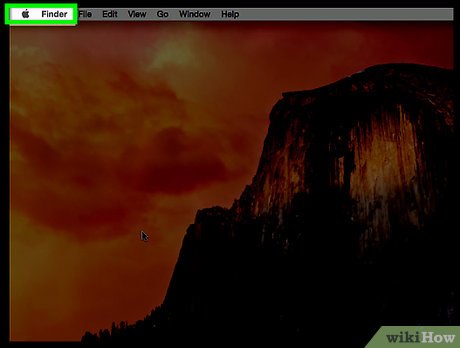 Click on the Apple menu. It's the black, apple-shaped icon in the upper-left of your screen.
Click on the Apple menu. It's the black, apple-shaped icon in the upper-left of your screen. -
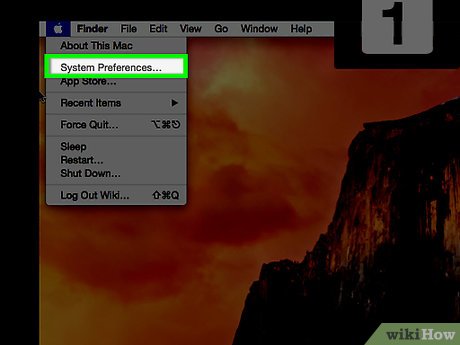 Click on System Preferences.
Click on System Preferences. -
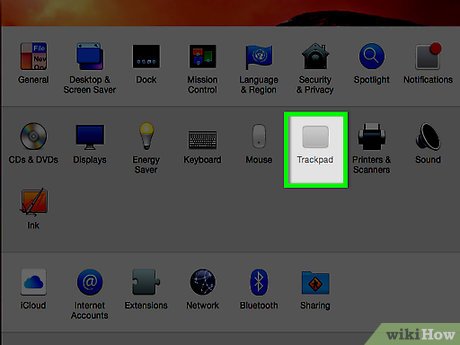 Click on Trackpad. It's in the center of the preferences window.
Click on Trackpad. It's in the center of the preferences window. -
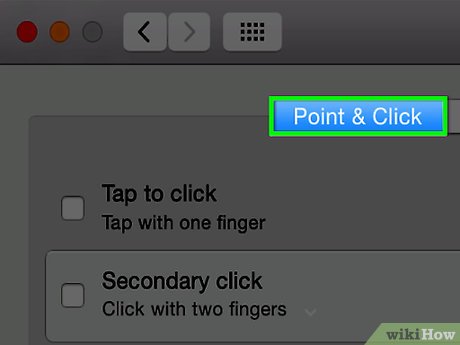 Click on Point & Click. It's near the top of the dialog box.
Click on Point & Click. It's near the top of the dialog box. -
 Click on the checkbox next to "Look up & data detectors." Make sure the box is blue and contains a checkmark.
Click on the checkbox next to "Look up & data detectors." Make sure the box is blue and contains a checkmark. -
 Click on the drop-down below the checkbox.
Click on the drop-down below the checkbox. -
 Click on "Force click with one finger." You've now enabled Force Click on your Mac.
Click on "Force click with one finger." You've now enabled Force Click on your Mac.
Part 2 of 2:
Using Force Click
-
 Highlight text or hover the cursor over a point.
Highlight text or hover the cursor over a point. -
 Press on trackpad. Press as you normally would to click on something.
Press on trackpad. Press as you normally would to click on something. -
 Apply additional pressure. As you do so, Force Click functionality will engage.
Apply additional pressure. As you do so, Force Click functionality will engage.
4 ★ | 2 Vote
You should read it
- Learn about Brute Force attack
- How to create Restore Point on Windows 10 with just 1 double click
- What does ForceTouch Trackpad do on a Macbook?
- How to Create a System Restore Point
- How to customize force sensor gestures on AirPods Pro
- How to Force Shut Down a Mac
- Difference between Access Point and Router
- What is PPTP (Point-to-Point Tunneling Protocol)?
May be interested
- Touch Eee PC Touch Netbook
 asus launched at cebit the eee pc touch with touch screen and drag and drop interface on windows xp operating system
asus launched at cebit the eee pc touch with touch screen and drag and drop interface on windows xp operating system - Why the touch screen does not work and how to fix it
 whether the functions of the sensors work well depend almost entirely on the touch screen of the device, but usually, problems with the screen are easy to handle, just by cleaning the screen. and make sure your hand has no way to return to the screen, and you have installed all the latest updates.
whether the functions of the sensors work well depend almost entirely on the touch screen of the device, but usually, problems with the screen are easy to handle, just by cleaning the screen. and make sure your hand has no way to return to the screen, and you have installed all the latest updates. - 4 tips to make the Touch Bar on MacBook Pro more useful
 touch bar is a feature that many mac users overlook. however, you can convert the touch bar into a useful tool for everyday use. just make a few adjustments.
touch bar is a feature that many mac users overlook. however, you can convert the touch bar into a useful tool for everyday use. just make a few adjustments. - Full latest Beast Force code and how to redeem
 roblox's beast force has released its latest codes. here are the new and valid beast force codes.
roblox's beast force has released its latest codes. here are the new and valid beast force codes. - The first battle between AI and pilot
 video recorded the scene of an f-16 fighter controlled by artificial intelligence (ai) participating in the first dogfight with another f-16 aircraft piloted by humans, which took place last september at the air force training school. us air force testing at edwards air force base.
video recorded the scene of an f-16 fighter controlled by artificial intelligence (ai) participating in the first dogfight with another f-16 aircraft piloted by humans, which took place last september at the air force training school. us air force testing at edwards air force base. - The Touch ID and Face ID do not make you safer, why?
 it is impossible to acknowledge that the touch id and face id are extremely great features on smartphones today. but after all, we should put them into the category of utility features more reasonable than security features.
it is impossible to acknowledge that the touch id and face id are extremely great features on smartphones today. but after all, we should put them into the category of utility features more reasonable than security features. - How to customize force sensor gestures on AirPods Pro
 this article explains how to customize the functions that are assigned to airpods pro gestures. remember that ios devices need to be running ios 13.2 to support airpods pro.
this article explains how to customize the functions that are assigned to airpods pro gestures. remember that ios devices need to be running ios 13.2 to support airpods pro. - How to detect SSH brute force attacks and protection solutions
 how to detect ssh brute force attacks and how to protect against them is an important topic in the cybersecurity field today. as more and more people use ssh to manage their servers remotely, protecting against brute force attacks becomes an essential task for every system administrator.
how to detect ssh brute force attacks and how to protect against them is an important topic in the cybersecurity field today. as more and more people use ssh to manage their servers remotely, protecting against brute force attacks becomes an essential task for every system administrator. - What does ForceTouch Trackpad do on a Macbook?
 the new force touch trackpad from apple allows the machine to distinguish light press and emphasis, from which we can interact with the machine with different commands when pressed on the table. in this article, i would like to present our strong and light click behavior as well as the basic values that it brings
the new force touch trackpad from apple allows the machine to distinguish light press and emphasis, from which we can interact with the machine with different commands when pressed on the table. in this article, i would like to present our strong and light click behavior as well as the basic values that it brings - How to Force Shut Down a Mac
 this wikihow teaches you how to force your mac to shut down. doing so can be a quick way to turn off your mac without having to use the mouse, but you'll usually only need to force your mac to shut down if your mac freezes or stops working...
this wikihow teaches you how to force your mac to shut down. doing so can be a quick way to turn off your mac without having to use the mouse, but you'll usually only need to force your mac to shut down if your mac freezes or stops working...











 How to Edit the Hosts File on a Mac
How to Edit the Hosts File on a Mac How to Use Parental Controls on a Mac
How to Use Parental Controls on a Mac How to Use the Touch Bar on a Mac
How to Use the Touch Bar on a Mac How to Use Picture in Picture on a Mac
How to Use Picture in Picture on a Mac How to Make an Invisible Folder
How to Make an Invisible Folder How to Play Games in Your Mac Terminal
How to Play Games in Your Mac Terminal