Instructions for using OneDrive on iOS devices
Microsoft OneDrive is a cloud storage service similar to Dropbox. After registering an account, you will receive 15GB of free storage. With OneDrive, you can store multimedia files, documents, etc., so you can easily manage and share files on many different platforms.
OneDrive can be used on different mobile operating systems, including iOS. In the article below, Network Administrator will show you how to use OneDrive on iPhone.
Part 1: Sign in to OneDrive
Step 1:
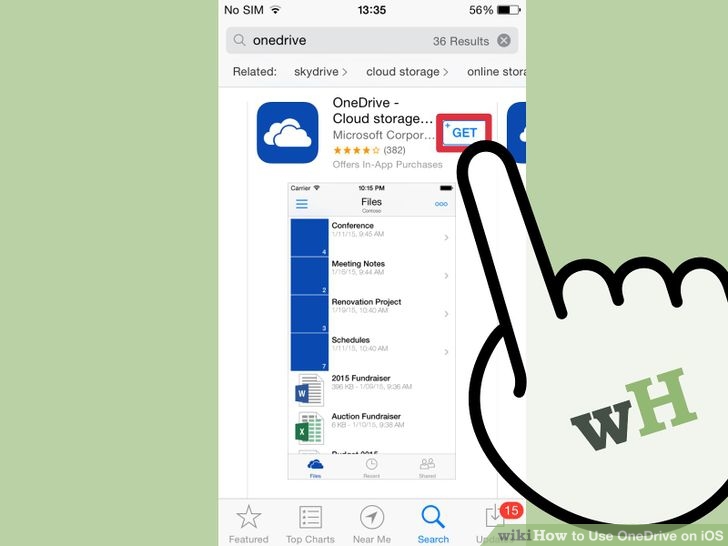
Download the OneDrive app to your device and install it.
Open the iTunes app store on your iOS device and then search and download the OneDrive app to your device.
Note : You must enter Apple ID and password.
Step 2:

Click the OneDrive app icon to open the application.
Step 3:

Log in to your account.
Part 2: View any file on the OneDrive app
Step 1: View the folders

After you sign in, the OneDrive home page will display all the folders in your account.
Step 2: View the files in the directory

Select the folder containing the file you want to view and then click on that folder.
Step 3:

You browse files in the same folder as you would browse them on your computer.
Step 4:

Files that can be viewed from OneDrive include: images, audio, video, text, Excel spreadsheets, PowerPoint presentations, Word documents, and PDF.
Part 3: Create a new folder
Step 1:

Open the OneDrive app.
Step 2:

Log in to your OneDrive account.
Step 3:

Go to the root directory - where you want to create a new folder.
Step 4: Create a new folder
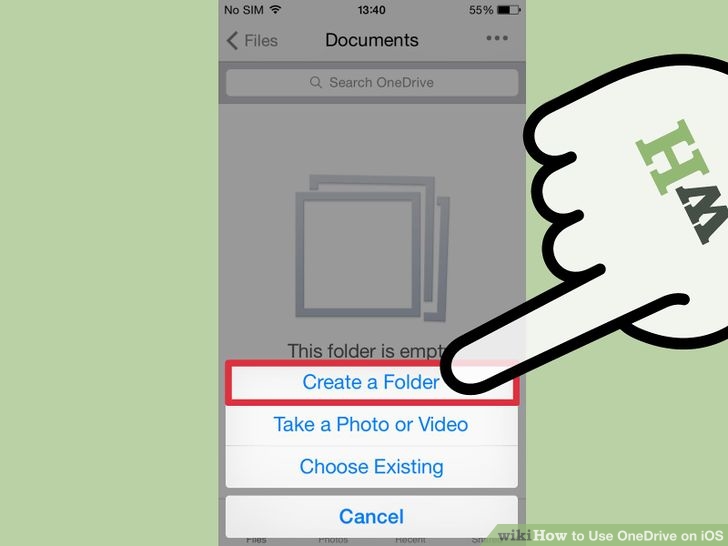
Click the three small circle icon in the upper right corner of the app screen. Tap on Add Items , then click Create a Folder .
Step 5:

Name the folder you just created.
Part 4: Add files to the directory
Step 1:

Open the OneDrive app.
Step 2:

Log in to your account.
Step 3:

Go to the folder where you want to add or download files. You can only upload images and videos from the iPhone OneDrive app, and other files you must upload from your computer or upload directly with the OneDrive website.
Step 4: Take a picture or shoot a new video to upload to OneDrive

Click on the 3 small circles icon in the upper right corner. Then click Add Items => Take a Photo or Video. Then, OneDrive will launch the camera app on the iPhone and you can take photos and record videos.
After shooting a movie or taking a picture, OneDrive will automatically upload it to the folder.
Step 5: Download images or videos available

Click the small circle icon in the upper right corner, then click Add Items => Choose Existing . Then, OneDrive will show up a folder, you select the image files to the video you want to upload.
Part 5: Rename or delete a file or folder
Step 1:

Open the OneDrive app.
Step 2:

Log in to your account.
Step 3:

Find the file or folder you want to rename or delete.
Step 4: Rename the file or folder

Click on the 3 small circles icon in the upper right corner. Select Rename This File or Rename This Folder and edit the name you want to set.
Finally click Done .
Step 6: Delete a file

Open the file you want to delete and then click the trash can icon in the bottom corner.
Click OK to confirm the file deletion.
Step 7: Delete a folder

Click on the 3 small circles icon in the upper right corner and click Select Items . Select the folder you want to delete, then click the trash can icon at the bottom, click OK to confirm.
Refer to some of the following articles:
-
How to share photos from the OS X Photo application to OneDrive
-
Instructions for completely removing Onedrive application on Windows 10
-
5 ways to share files and folders from OneDrive in Windows 10
Good luck!
You should read it
- Just because of ransomware, OneDrive adds Files Restore feature to recover all data
- 8 super useful things you can do with Microsoft OneDrive on Android
- How to double OneDrive's free storage
- Tips to help you use the OneDrive online storage service better
- Microsoft is starting to push the rollout of a 64-bit version of OneDrive to Windows 10 users
- Microsoft introduces a series of new photo editing features for OneDrive on the web
- How to delay starting OneDrive on Windows 10/8/7
- Get 100GB OneDrive for free from Samsung phones
May be interested
- How to protect OneDrive sharing links
 when we share many files via onedrive, managing files is essential. here is a guide to customize onedrive link protection.
when we share many files via onedrive, managing files is essential. here is a guide to customize onedrive link protection. - How to use the OneDrive Files On-Demand feature in Windows 10
 instructions on how to use the onedrive files on-demand feature on windows 10 are the most detailed and easy to understand. the trick to open a document file on onedrive on the computer does not need to download, save hard drive space and save time manipulating files ...
instructions on how to use the onedrive files on-demand feature on windows 10 are the most detailed and easy to understand. the trick to open a document file on onedrive on the computer does not need to download, save hard drive space and save time manipulating files ... - How to troubleshoot OneDrive after resetting on Windows 10
 if onedrive has trouble on your device, you can use the following steps to restore on windows 10. let's tipsmake.com refer to how to troubleshoot onedrive after reinstalling on windows 10 in lesson write this!
if onedrive has trouble on your device, you can use the following steps to restore on windows 10. let's tipsmake.com refer to how to troubleshoot onedrive after reinstalling on windows 10 in lesson write this! - Create referral links in OneDrive to increase storage space
 on february 19, microsoft officially launched the onedrive service, which will replace skydrive's previous name. and also on this occasion, microsoft also added some notable features for its service. one of these new features is to introduce friends to receive rewards.
on february 19, microsoft officially launched the onedrive service, which will replace skydrive's previous name. and also on this occasion, microsoft also added some notable features for its service. one of these new features is to introduce friends to receive rewards. - Microsoft is starting to push the rollout of a 64-bit version of OneDrive to Windows 10 users
 onedrive is built into windows, and microsoft has confirmed that it will silently update the program to 64-bit if the user's pc meets the requirements.
onedrive is built into windows, and microsoft has confirmed that it will silently update the program to 64-bit if the user's pc meets the requirements. - Steps to disable or uninstall OneDrive on Windows 11
 how to uninstall onedrive on windows 11? how to temporarily disable onedrive on windows 11? instructions to pause onedrive sync on windows 11 simply
how to uninstall onedrive on windows 11? how to temporarily disable onedrive on windows 11? instructions to pause onedrive sync on windows 11 simply - How to turn off the Save As to OneDrive option on Microsoft 365
 microsoft 365 apps provide direct access to onedrive. if you don't use onedrive, you can remove this option from office 365 when saving a file.
microsoft 365 apps provide direct access to onedrive. if you don't use onedrive, you can remove this option from office 365 when saving a file. - Instructions for using One Drive
 instructions for using one drive. onedrive is a cloud storage service of microsoft, you can use onedrive to store files, folders, photos, videos ... online instead of stored on a computer.
instructions for using one drive. onedrive is a cloud storage service of microsoft, you can use onedrive to store files, folders, photos, videos ... online instead of stored on a computer. - Instructions for using Copilot in OneDrive
 copilot will be accessible directly in web-based onedrive when using microsoft 365. users can leverage copilot to quickly get information from spreadsheets, presentations, documents, and other files.
copilot will be accessible directly in web-based onedrive when using microsoft 365. users can leverage copilot to quickly get information from spreadsheets, presentations, documents, and other files. - Tips to help you use the OneDrive online storage service better
 microsoft onedrive is one of the excellent cloud storage services. it increasingly tightens security, flexibility in features and is available on most major platforms.
microsoft onedrive is one of the excellent cloud storage services. it increasingly tightens security, flexibility in features and is available on most major platforms.










 5 interesting features on Google Drive that users do not know
5 interesting features on Google Drive that users do not know How to change the Dropbox folder default location?
How to change the Dropbox folder default location? How to recover data from 'Ghost' (or image) error-free hard drive
How to recover data from 'Ghost' (or image) error-free hard drive Clean up to regain storage space for iCloud
Clean up to regain storage space for iCloud Clear the Dropbox cache Windows and Linux to free up memory space
Clear the Dropbox cache Windows and Linux to free up memory space Instructions for storing online data on Google Drive
Instructions for storing online data on Google Drive