How to check the version of Microsoft Office you are using is 32-bit or 64-bit
Not only you, but many other users who are using Microsoft Office do not know the version of Office you are using is 32-bit or 64-bit. If you want to know or need to know which version of Office you are using is 32-bit or 64-bit, please refer to the steps in the following article of Network Administrator.
Sometimes in some cases it is useful to know the version of Office you are using, for example, if you download templates and add-ins Office, by one of the templates and add- The ins only works on the right version of Office.

Part 1: On a Windows computer
1. Office 2016 and 2013 versions
Open any Office program, such as Word. If you see a Ribbon that looks like the image below, it means you are using Office 2013 or Office 2016. If the Ribbon has a different format, you can refer to the next section below.
To find detailed information about the Office 2013 or 2016 version you are using, click the File tab .

On the Backstage screen, find and click the Account located in the lower left corner of the list of items.

Now the Account screen appears, here in the right pane you will see what version of Office you are using. At the Office Updates section, you will know the exact version number and the number Build (Buil number). To see which version of Office you are using is 32-bit or 64-bit, click About Word.
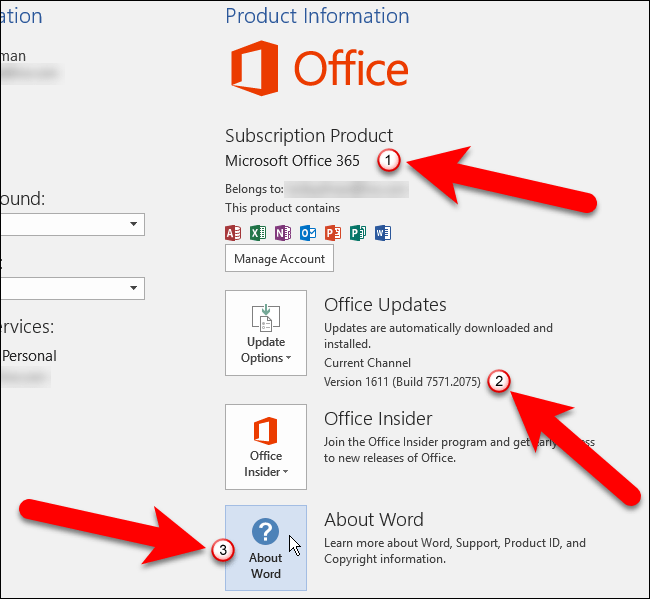
The version and build number are listed in the top corner of the About dialog window with 32-bit or 64-bit. Click OK to close the dialog window.
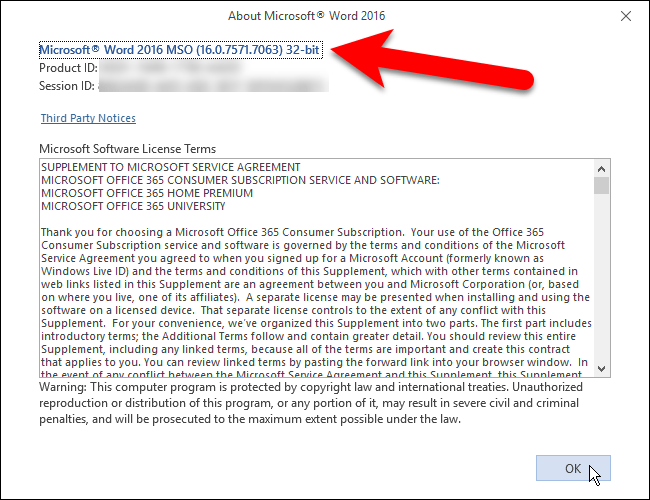
2. On Office 2010 version
If the Ribbon on the version of Office you are using is the same as the image below, it means the version of Office you are using is Office 2010. To learn more details about the version of Office 2010 you are using, Click the File tab .

On the File screen, click Help in the list on the left pane.

In the right pane of the File screen, you will see what version of Office you are using. At About Microsoft Word (or other Office programs), you will see the exact version and the Build (Build Number) number listed there, along with both 32-bit or 64-bit programs.
If you want to know more, click on Additional Version and Copyright Information .

A dialog box with information about the current Office program version and Product ID will appear on the bottom corner. Click OK to close the dialog box.

Part 2: On the Mac
1. Office 2016 and 2011 versions
If you're using Office on a Mac, open any Office program such as Word, then click Menu Word (or Excel, PowerPoint). Select About Word .

Now the About Word dialog box (or Excel, PowerPoint) is displayed on the screen, which will list the current version number and Build (Build Number) number. If you see version 15.x , you are using Office 2016 for Mac.
If you see version 14.x , you are using Office 2011cho Mac.

On the Mac there is no choice between using a 32-bit or 64-bit operating system version. Mac runs a 64-bit version many years ago. The Office 2011 for Mac version is only available for 32-bit versions and the Office 2016 version for Mac is only available in 64-bit versions.
Refer to some of the following articles:
- Trick to customize the Quick Access Toolbar on Office 2013
- Download and install or reinstall Office 365, Office 2016, Office 2013 on your computer
- The procedure to open Microsoft Office 2013/2016 in Safe Mode
Good luck!
You should read it
- How to download Microsoft Office version completely free?
- You do not need to use Office 2013?
- Should I choose Microsoft Office 2016, Office 2019 or Office 365?
- How to check the version of Office is using the fastest and most accurate
- Today, Office 2013 will debut with Office 365?
- Download and install or reinstall Office 365, Office 2016, Office 2013 on your computer
- How to cancel an Office 365 subscription
- How to Upgrade Microsoft Office
May be interested
- Microsoft completed Office 2013, put it on the middle of November
 microsoft released the rtm version (ready for production) of the 2013 office on october 12. business customers are the first to use this new version.
microsoft released the rtm version (ready for production) of the 2013 office on october 12. business customers are the first to use this new version. - Office 2010 RC version revealed
 microsoft has just released the rc version of office 2010 office application. however, this version is only for testers belonging to microsoft tap team.
microsoft has just released the rc version of office 2010 office application. however, this version is only for testers belonging to microsoft tap team. - You do not need to use Office 2013?
 microsoft has officially launched office 2013 version (also known as office 365) although they have appeared a few months earlier in the market. this new office software package has been enhanced with many features, but there are not really many breakthroughs.
microsoft has officially launched office 2013 version (also known as office 365) although they have appeared a few months earlier in the market. this new office software package has been enhanced with many features, but there are not really many breakthroughs. - How to Upgrade Microsoft Office
 this wikihow teaches you how to install or upgrade microsoft office to a new version. if you currently own office 2013 through an office 365 subscription purchased prior to office 2016's release, you can update to office 2016 for free;...
this wikihow teaches you how to install or upgrade microsoft office to a new version. if you currently own office 2013 through an office 365 subscription purchased prior to office 2016's release, you can update to office 2016 for free;... - How to download Microsoft Office version completely free?
 in addition to paying a fee to be able to install microsoft office on a computer, users can also use microsoft office suite completely for free with a variety of programs.
in addition to paying a fee to be able to install microsoft office on a computer, users can also use microsoft office suite completely for free with a variety of programs. - Office 2013 preliminary assessment: Many new features
 recently, microsoft has released the latest version of office, adding another child to its massive office application collection. in general, this is a fairly valuable version of office, clearly showing the effort and effort of microsoft investment.
recently, microsoft has released the latest version of office, adding another child to its massive office application collection. in general, this is a fairly valuable version of office, clearly showing the effort and effort of microsoft investment. - Microsoft Office version for iPad and Lion
 on november 29, the daily reported that microsoft corporation is developing a special version of the famous ms office office suite for rival apple tablet ipad.
on november 29, the daily reported that microsoft corporation is developing a special version of the famous ms office office suite for rival apple tablet ipad. - How to Activate Microsoft Office on PC or Mac
 tipsmake today will show you how to activate microsoft office on pc and mac. if you already have an office 365 subscription, you don't need to activate office, just sign in with your microsoft account. in case you buy the version of microsoft office...
tipsmake today will show you how to activate microsoft office on pc and mac. if you already have an office 365 subscription, you don't need to activate office, just sign in with your microsoft account. in case you buy the version of microsoft office... - Microsoft Office 2021 will launch on October 5
 microsoft has now begun rolling out the next permanent version of microsoft office to commercial customers on september 17, and has promised to release office 2021 to consumers on october 5.
microsoft has now begun rolling out the next permanent version of microsoft office to commercial customers on september 17, and has promised to release office 2021 to consumers on october 5. - Microsoft released Gemini Office in the Fall
 zdnet page reported that microsoft is preparing to launch a new version of office office suite, codenamed gemini.
zdnet page reported that microsoft is preparing to launch a new version of office office suite, codenamed gemini.










 MS Excel - Lesson 5: Excel formulas and functions
MS Excel - Lesson 5: Excel formulas and functions Tips for handling columns in Microsoft Word
Tips for handling columns in Microsoft Word Word 2016 Complete Guide (Part 3): Get familiar with basic text manipulation
Word 2016 Complete Guide (Part 3): Get familiar with basic text manipulation Full Word tutorial 2016 (Part 4): Formatting text
Full Word tutorial 2016 (Part 4): Formatting text How to convert Office documents to PDF on Microsoft Office 2016
How to convert Office documents to PDF on Microsoft Office 2016 Instructions for adding alternate blank lines on Microsoft Excel
Instructions for adding alternate blank lines on Microsoft Excel