How to repeat the title bar in the Word list table
When working with tables on Word, especially tables with long content columns, it is more difficult to observe the title bars from the 2nd page onwards. They will be hard to keep track of what the title in each column is. To make it easier for others to grasp the content of the list, we will repeat the whole bar fields in the columns for the next pages.
However, if you do it manually, copying the subject line in each column for the remaining pages takes a lot of time, especially multi-page documents. In this case, repeating the title bar available in Word will help you quickly handle titles in each column. These features will help the title bar be repeated on later pages, without having to do it manually.
The following article is done in Word 2007. The remaining versions of Word we do the same.
Video tutorial to repeat the title on the Word table
Method 1: Repeat Header Rows feature
This is a feature available in Table Tools on Word 2007 and later versions.
Step 1:
First, open the document you want to repeat the title bar or create a new worksheet. Next, place your cursor on any title line in the first Header bar then in the Table Tools section, select the Layout tab .
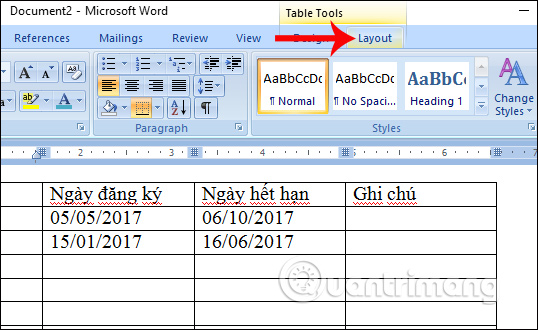
Step 2:
In the Layout options list, users click on the Repeat Header Rows feature , repeating the title bar in the columns in the list table.
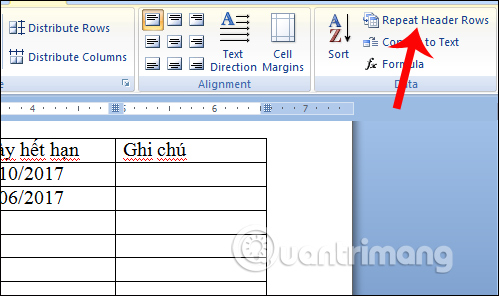
With Word 2003 , we will click on the Table tab and then select Repeat Heading Rows as shown below.

Soon the headline in each column on the first page will appear in each column for the next page.
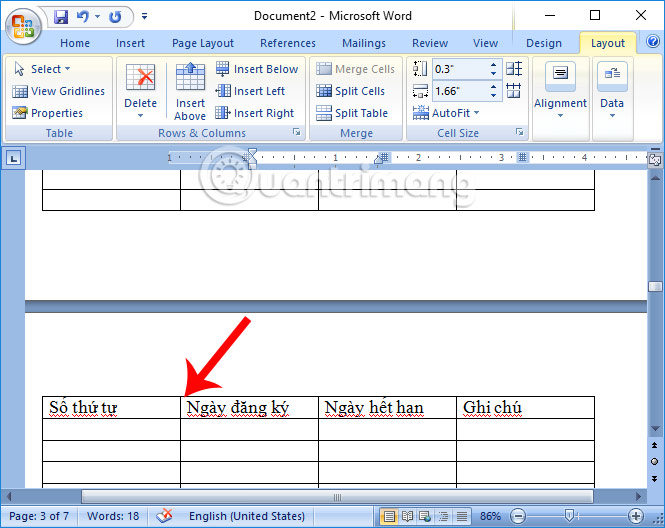
Method 2: Customize in Table Properties
In case you cannot use the Repeat Header Rows feature, you can adjust in the Table Properties section of each table.
Step 1:
First, you need to black out the entire header line on the first page, right-click and select Table Properties .

Step 2:
The Table Properties dialog box appears. Here, please click on the Row tab , then in the content below click on the Repeat as heder row option at the top of each page , repeat the title bar above the table for each page.
Click OK to save the new setting.
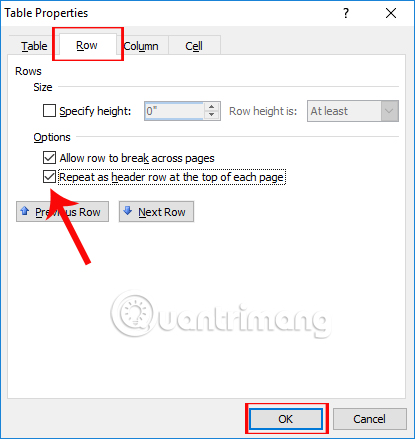
As a result, we will also see the whole headline has been repeated for the columns on the remaining pages.

The above is a tutorial on how to repeat the subject line on each page of tables on Word. With two different ways via the Repeat Header Rows feature or the Table Properties page option, the task of processing tables with content in multiple pages becomes simpler, and also helps viewers easily track content. in each column in the table.
I wish you all success!
You should read it
- Tips for handling columns in Microsoft Word
- MS Word - Lesson 8: Creating a table
- Instructions for deleting table paths in Word
- 8 useful table formatting tips in Microsoft Word
- Create a quick dot (……………) line in Microsoft Word
- How to insert a table, create a table in Word 2016
- How does the word in Microsoft Word jump?
- Instructions to add background color to each cell in the table on Word
May be interested
- How to insert a table, create a table in Word 2016
 you probably aren't familiar with tables in microsoft word. tables can be used to organize any type of content, whether text or digital. the table helps your document look more organized and organized. let's explore the table tips in word 2016.
you probably aren't familiar with tables in microsoft word. tables can be used to organize any type of content, whether text or digital. the table helps your document look more organized and organized. let's explore the table tips in word 2016. - Instructions for deleting table paths in Word
 in the process of creating tables on word, sometimes you need to delete some table lines to meet needs or make the table easier to see. so how can i delete the table line and keep the content in word?
in the process of creating tables on word, sometimes you need to delete some table lines to meet needs or make the table easier to see. so how can i delete the table line and keep the content in word? - 10 Useful Table Formatting Tips in Microsoft Word
 in microsoft word, tables are essential formatting tools. microsoft office has made it easy to create and format basic tables in word for office 365, word 2019, word 2016, and word 2013.
in microsoft word, tables are essential formatting tools. microsoft office has made it easy to create and format basic tables in word for office 365, word 2019, word 2016, and word 2013. - How to center the cell in the table on Word
 in the table on word, to align the content in the middle of the cell, it is necessary to use the align table function integrated in the right-click menu.
in the table on word, to align the content in the middle of the cell, it is necessary to use the align table function integrated in the right-click menu. - Create automatic table of contents in Word for Word 2007, Word 2010 to Word 2019
 create automatic table of contents in word to save time and increase convenience when working on this text editor. below is a guide to creating a detailed automatic word index, please follow.
create automatic table of contents in word to save time and increase convenience when working on this text editor. below is a guide to creating a detailed automatic word index, please follow. - 10 impressive table of contents for Microsoft Word
 if you are working on a long document, you should create a table of contents for viewers to follow. this table of contents will make it easier for anyone to read through the document to grasp the overall content of the text.
if you are working on a long document, you should create a table of contents for viewers to follow. this table of contents will make it easier for anyone to read through the document to grasp the overall content of the text. - Create automatic table of contents in Word 2003
 creating an automatic table of contents in word 2003 makes the document look more professional, easy to find the item you need by clicking on the table of contents. so how to create a table of contents in word fastest? the answer is to create an automatic table of contents!
creating an automatic table of contents in word 2003 makes the document look more professional, easy to find the item you need by clicking on the table of contents. so how to create a table of contents in word fastest? the answer is to create an automatic table of contents! - Create the table in AngularJS
 table data is often repeated in natural order. in angularjs, ng-repeat directive can be used to draw tables easily. below is an example of how to use ng-repeat to create tables.
table data is often repeated in natural order. in angularjs, ng-repeat directive can be used to draw tables easily. below is an example of how to use ng-repeat to create tables. - How to separate tables and join Word tables
 from a word table we have split into multiple tables or multiple tables into 1 table.
from a word table we have split into multiple tables or multiple tables into 1 table. - How to create a table border in Word
 creating a word table border will make the table more beautiful, much more professional.
creating a word table border will make the table more beautiful, much more professional.










 How to insert WordArt in Excel
How to insert WordArt in Excel How to insert calendars into PowerPoint
How to insert calendars into PowerPoint How to insert a Word document into an Excel file
How to insert a Word document into an Excel file How to open Word documents black background
How to open Word documents black background Instructions for inserting Youtube videos into PowerPoint
Instructions for inserting Youtube videos into PowerPoint How to keep Excel and Excel columns fixed?
How to keep Excel and Excel columns fixed?