How to clear cache on iPhone
Cache is data that is stored locally by the operating system and by applications. It's a place for web pages, games, in-app downloads, etc., and also where iOS stores temporary information when recording files. All of this data takes up space, thus causing up space.
However, keep in mind that clearing the app's cache will clear the associated data. In many cases, your application needs this data to function properly or to remember your preferences and settings. So, before clearing the cache for any iPhone app, consider if you really need that app's data.
1. How to clear cache on iPhone: Safari
You can first free up memory and help improve iPhone performance by clearing Safari's cache. Here's how to do it:
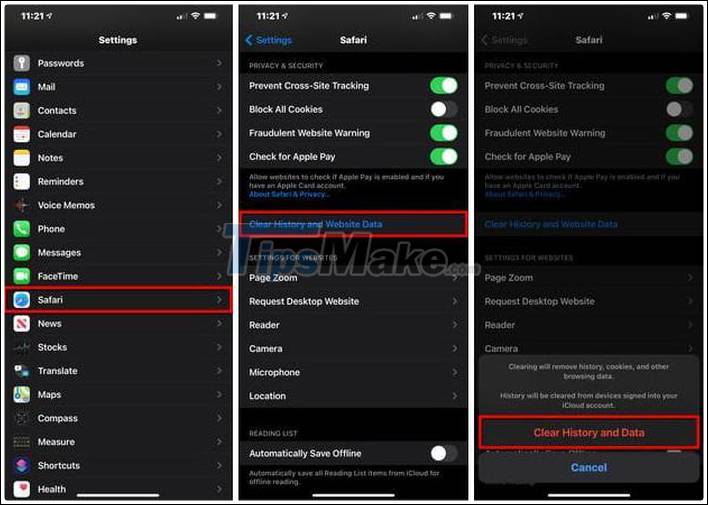
Step 1: Press to open Settings
Step 2: Scroll down and tap on Safari.
Step 3: Tap on Clear History and Website Data.
Step 4: Tap on Clear History and Data.
Step 5: Tap on Clear History and Data again.

Step 6: Scroll down and tap on Advanced.
Step 7: Tap Website Data.
Look at the top of the list and you'll see the amount of website data Safari stores on your device. The example in my machine is currently 1.8GB.
Step 8: Here you have two options: Click Clear all website data or click Edit, then click the red minus button next to each website you want to delete. Tap Done when finished.
Remember, this removes website data, browsing history, and website cookies. If you want to keep any of these, consider clearing the cache of the things below.
2. How to clear cache on iPhone: Third party apps
With Safari, you can clear cached data for other native and third-party apps. One method is to open the app and delete its content from within.
Use the app's built-in tools

Step 1: Press to open Settings.
Step 2: Tap the app you want to delete data from
Step 3: Click the switch next to Clear cache
One example is Chrome. You can clear the cache by following these steps:

Step 1: Click to open Chrome.
Step 2: Click on the three dots icon located in the bottom right corner.
Step 3: Tap Settings on the pop-up menu.
Step 4: Tap Privacy.
Step 5: Click on Clear browsing data.
Step 6: Click again on Clear browsing data located at the bottom.
3. Delete and reinstall
Another method is to completely delete the app and reinstall it from the App Store. Here's how to do it:

Step 1: Press to open Settings.
Step 2: Click General.
Step 3: Tap iPhone Storage.
Step 4: Tap an app you want to delete.
Step 5: Click on Delete App.
Step 6: Tap on Delete app again.
Step 7: Reinstall the app from the App Store.
Step 8: Repeat these steps for all apps that are too large.
Temporary files and third-party cleaner apps
Here are additional ways to clear iPhone cache and free up some necessary storage space.
4. Restart iPhone
All operating systems create temporary files on the device. These files are typically created to convert data to a permanent file. To delete these files, reboot your iPhone. On iPhone X and later, press and hold the Volume Down and Power buttons, then swipe right when the power off slider appears. Press and hold the Power button to turn it on again.
If you're using a new iPhone SE or iPhone 8 or later, you can turn off your iPhone by holding the Power button until the slider appears.
A reboot frees up system memory to make room for the processor and operating system to handle tasks. This also removes all other temporary files and short-term data used by your app.
5. Use third-party apps
Another way to clear your cache is to use a third-party app specifically designed for iPhone optimization. If you use MacOS to connect to your iPhone, you can use PhoneClean. PhoneClean is a paid application, about $ 20, but now there are quite a few sites that support free installation of this tool.
When using a PC with Windows operating system, 3uTools will be the best tool to do this. Because in addition to the ability to clean up junk, this free tool also helps manage photos, music, apps, iOS settings, .
You should read it
- Instructions on how to clear cache on iPhone or iPad
- Instructions for clearing Twitter cache on iPhone and iPad
- Delete Web Browser Cookies / Cache on iPhone, iPad
- How to use Cleaner for PC Pro to delete cache, Windows junk files automatically
- What is cache? How to clear Cache in Windows 10
- Instructions to clear DNS Cache with CMD command on Windows
- How to clear system and Internet cache on Mac
- How to clear cache in Google Drive and Docs
May be interested
- Instructions on how to clear cache on Kodi
 as you know, kodi is an open source software, has a user-friendly interface. this program helps users to easily play and watch videos, music, media files from storage drives or the internet. if you experience playback issues, add-on lag or other unusual problems on kodi, you can clear the cache to fix. so how to clear cache on kodi? read the article below for more details!
as you know, kodi is an open source software, has a user-friendly interface. this program helps users to easily play and watch videos, music, media files from storage drives or the internet. if you experience playback issues, add-on lag or other unusual problems on kodi, you can clear the cache to fix. so how to clear cache on kodi? read the article below for more details! - Instructions on how to clear the browser cache
 instructions on how to clear the browser cache. cache, also known as caching, helps us to access frequently used websites faster by temporarily storing data on computer memory. if the website is too big, the cache on our computer may be full and make our computer less efficient.
instructions on how to clear the browser cache. cache, also known as caching, helps us to access frequently used websites faster by temporarily storing data on computer memory. if the website is too big, the cache on our computer may be full and make our computer less efficient. - Instructions on how to clear cache on iPhone or iPad
 cache is a temporary storage of certain data files on the device. the purpose of cache is to speed up, make the device more 'smooth' and to reduce the amount of data processed and consumed.
cache is a temporary storage of certain data files on the device. the purpose of cache is to speed up, make the device more 'smooth' and to reduce the amount of data processed and consumed. - How to clear Smart TV cache
 cache is quite useful, but over time it can build up and slow down your smart tv - that's why it's helpful to clear your smart tv cache from time to time.
cache is quite useful, but over time it can build up and slow down your smart tv - that's why it's helpful to clear your smart tv cache from time to time. - Delete Web Browser Cookies / Cache on iPhone, iPad
 suddenly one day when you surf the web using the safari browser on your iphone or ipad, you feel the devices are running slowly but not for cause.
suddenly one day when you surf the web using the safari browser on your iphone or ipad, you feel the devices are running slowly but not for cause. - How to clear cache and delete different Android application data?
 cache is a temporary storage of certain data files on a device. the purpose of cache is to speed up, make the device more 'smooth' and to reduce the amount of data being processed. when clearing cache data of a certain application, it means deleting temporary files in the cache.
cache is a temporary storage of certain data files on a device. the purpose of cache is to speed up, make the device more 'smooth' and to reduce the amount of data being processed. when clearing cache data of a certain application, it means deleting temporary files in the cache. - Instructions for clearing Twitter cache on iPhone and iPad
 now, you can clean up twitter's cache and control the amount of storage it uses. follow these steps to remove twitter cache on your iphone and ipad device.
now, you can clean up twitter's cache and control the amount of storage it uses. follow these steps to remove twitter cache on your iphone and ipad device. - How to clear the Cache in Windows 8?
 saving the cache in windows helps to load data faster but will also consume you no less memory. especially when windows 8 operating system runs in parallel with both desktop and modern ui interfaces. therefore, after a period of use, you should delete the cache to free up space for the hard drive.
saving the cache in windows helps to load data faster but will also consume you no less memory. especially when windows 8 operating system runs in parallel with both desktop and modern ui interfaces. therefore, after a period of use, you should delete the cache to free up space for the hard drive. - How to clear Telegram cache
 when you use telegram, there will be temporary storage files such as images and videos. therefore, users should check telegram's memory to clear the telegram cache.
when you use telegram, there will be temporary storage files such as images and videos. therefore, users should check telegram's memory to clear the telegram cache. - Clear the Dropbox cache Windows and Linux to free up memory space
 every time you delete any file from your dropbox account, you often think that the file has been permanently deleted. however, you do not know that those files are still hidden in the cache directory on the hard drive for use in emergencies, and for about 3 days these files will be deleted automatically.
every time you delete any file from your dropbox account, you often think that the file has been permanently deleted. however, you do not know that those files are still hidden in the cache directory on the hard drive for use in emergencies, and for about 3 days these files will be deleted automatically.










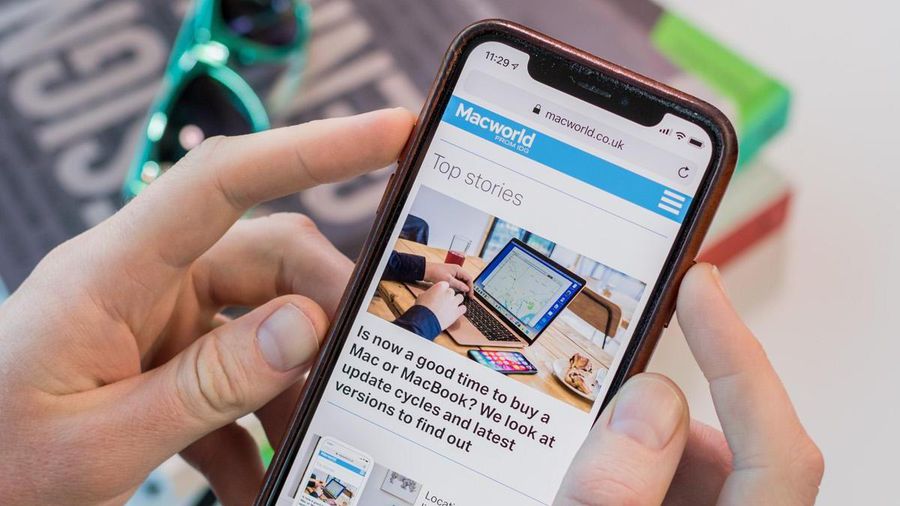 How to capture entire web pages on iPhone
How to capture entire web pages on iPhone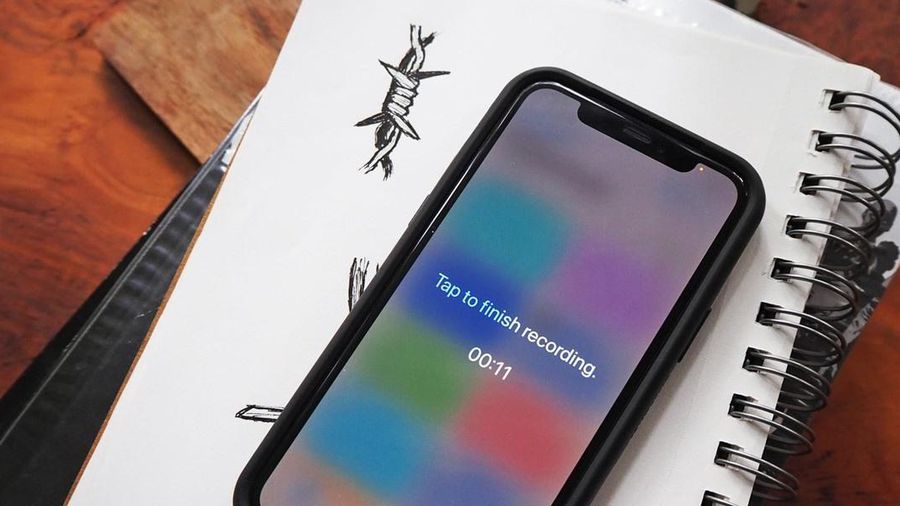 How to secretly record with iPhone
How to secretly record with iPhone Top 5 best call recording apps on iPhone
Top 5 best call recording apps on iPhone Instructions on turning on the back of iPhone
Instructions on turning on the back of iPhone How to record calls on iPhone without using software
How to record calls on iPhone without using software Top 5 AI apps to make your life simpler
Top 5 AI apps to make your life simpler