How to use Cleaner for PC Pro to delete cache, Windows junk files automatically
To delete temporary files, junk files on Windows, it is not enough to use the delete tool available on the computer, and you can use some more tools or applications to delete junk files on your computer. Cleaner for PC Pro is an application to clear cache, clean garbage on your computer with automatic garbage cleaning according to the schedule that the user sets. We can schedule automatic cleaning by month, week or day depending on usage needs. The following article will guide you to use Cleaner for PC Pro to clear Windows cache.
Instructions for using Cleaner for PC Pro to delete cache automatically
Step 1:
We install the Cleaner for PC Pro application to clear the Windows cache for the computer according to the link below and then proceed with the installation as usual.
Step 2:
The application needs to access files on the system , so users need to activate it as shown below.
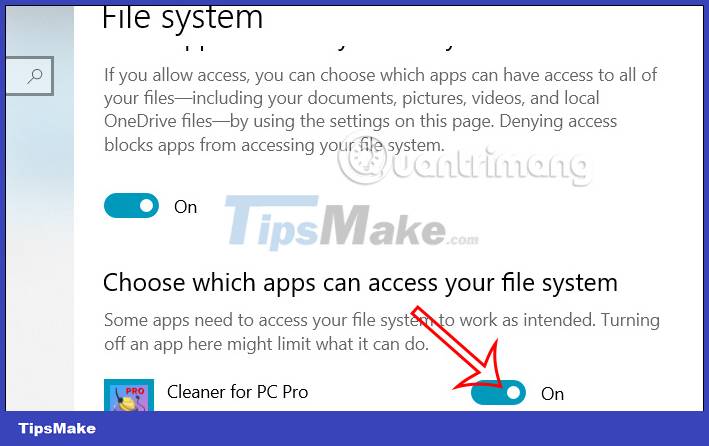
Below is the main interface of the Cleaner for PC Pro application on the computer. On the left are the data cleaning items on the application, next to the implementation content of each item.

Step 3:
You click on the Cache item then tick all cache components and then click Start scan to scan .

As a result, you will see the space for the cache and click Clean to delete .

Step 4:
Continue to click on Junk Files and select components to conduct content scanning. Click Start scan to check and click Clean to clean .

Step 5;
Click on Large Files and then download the folder or drive you want to find large files to delete if no longer in use.

Then you also click Start to conduct a large file search.

As a result, you will see large files as shown below. How much larger can we change the file filtering mode.

If you want to delete any file, click on the square and then select Clean below to delete.

Step 6:
Duplicate Files to check for duplicate files in a folder or drive.

Auto Cleaning section to set up automatic cleaning time.
- Monthly: Automatically clean up on a day or weekday according to the selected time, element, folder.
- Weekly: Automatically clean on the day, time of the week.
- Daily: Automatically clean by day and every day.
We will activate at State then set the time to scan and then click Apply to apply.

Step 7:
The Settings section does not edit too much besides changing the display language and color.

You should read it
- How to clear system and Internet cache on Mac
- Instructions on how to clear the browser cache
- How to Clear the Cache on a Mac
- How to clear cache in Google Drive and Docs
- Instructions on how to clear cache on Kodi
- Clear the Dropbox cache Windows and Linux to free up memory space
- Top 8 best garbage cleaning apps on Android
- How to clear cache and delete different Android application data?
May be interested
- Trick to delete junk files to free up space and cache iPhone, iPad
 after a period of use, you will notice that your iphone, or ipad, is getting slower and smaller, while the remaining space is too small. it's time you need to clean up your iphone, ipad by deleting unnecessary junk files to free up the occupied space.
after a period of use, you will notice that your iphone, or ipad, is getting slower and smaller, while the remaining space is too small. it's time you need to clean up your iphone, ipad by deleting unnecessary junk files to free up the occupied space. - The surprise: The applications that clean up the garbage in your phone are garbage apps, this is evidence
 although advertised as a really useful utility, in fact, garbage-cleaning applications are the means to bring dozens of ads to users.
although advertised as a really useful utility, in fact, garbage-cleaning applications are the means to bring dozens of ads to users. - Automatically 'clean up' the Recycle Bin on Windows 10
 recycle bin is a place to store temporary files and folders that you accidentally deleted. however, to clean up unnecessary files, you will have to do one more step to clean up the recycle bin. instead of losing a lot of steps, you can set up to automatically clean up the recycle bin every time you open your windows 10 computer.
recycle bin is a place to store temporary files and folders that you accidentally deleted. however, to clean up unnecessary files, you will have to do one more step to clean up the recycle bin. instead of losing a lot of steps, you can set up to automatically clean up the recycle bin every time you open your windows 10 computer. - How to Clean Windows in 10 Minutes That Anyone Can Do
 getting your pc back to good shape doesn't have to take all day. with just a few quick steps, you can have your pc running like the day you bought it.
getting your pc back to good shape doesn't have to take all day. with just a few quick steps, you can have your pc running like the day you bought it. - Download Total PC Cleaner - a tool to help clean junk files and optimize Windows 10 without harming your computer, for free
 total pc cleaner is a uwp application for windows 10 that helps clean up junk files on your computer and optimize system performance. this application is completely free, easy to use and without ads.
total pc cleaner is a uwp application for windows 10 that helps clean up junk files on your computer and optimize system performance. this application is completely free, easy to use and without ads. - Clean Master - Tool to quickly remove junk files
 clean master for pc is a junk file cleaner and computer optimizer. this desktop tool removes invalid, temporary and cache files that tend to slow down the device. it targets more than 500 applications and cleans up the leftovers.
clean master for pc is a junk file cleaner and computer optimizer. this desktop tool removes invalid, temporary and cache files that tend to slow down the device. it targets more than 500 applications and cleans up the leftovers. - Clear the Dropbox cache Windows and Linux to free up memory space
 every time you delete any file from your dropbox account, you often think that the file has been permanently deleted. however, you do not know that those files are still hidden in the cache directory on the hard drive for use in emergencies, and for about 3 days these files will be deleted automatically.
every time you delete any file from your dropbox account, you often think that the file has been permanently deleted. however, you do not know that those files are still hidden in the cache directory on the hard drive for use in emergencies, and for about 3 days these files will be deleted automatically. - Delete junk files and clean up your Windows 10 computer
 delete junk files and clean up windows 10 computers. after a period of use surely our hard drive capacity will be less. this will make your computer work slowly, lack of storage space. thank you for sharing.
delete junk files and clean up windows 10 computers. after a period of use surely our hard drive capacity will be less. this will make your computer work slowly, lack of storage space. thank you for sharing. - What is a Junk file?
 what is junk file ?. junk files are something that every computer expert recommends deleting on a regular basis. even your smartphone is reminded to clean junk files every few days. but what exactly are junk files and why should you delete them? let's find out through the following explanation offline.
what is junk file ?. junk files are something that every computer expert recommends deleting on a regular basis. even your smartphone is reminded to clean junk files every few days. but what exactly are junk files and why should you delete them? let's find out through the following explanation offline. - How to automatically clean junk on Windows 10 computers
 instructions on 3 ways to automatically clean junk on windows 10 computers. automatically clean junk by batch files, automatically clean junk when starting the computer, automatically clean junk by storage sense.
instructions on 3 ways to automatically clean junk on windows 10 computers. automatically clean junk by batch files, automatically clean junk when starting the computer, automatically clean junk by storage sense.










 How to set up an inactive Google account manager
How to set up an inactive Google account manager How to turn off notifications about friends on TikTok
How to turn off notifications about friends on TikTok How to turn off the Hey Google command on Google Assistant
How to turn off the Hey Google command on Google Assistant How to use Adobe Firefly's Vector Recoloring AI tool
How to use Adobe Firefly's Vector Recoloring AI tool 6 ways to fix 'Sorry, There Is a Problem With the OneDrive Servers' error on Windows
6 ways to fix 'Sorry, There Is a Problem With the OneDrive Servers' error on Windows 5 Best Alternatives to Windows Snipping Tool
5 Best Alternatives to Windows Snipping Tool