Enable / disable the Language bar on Windows 10
The Language bar on Windows 10 is a small toolbar designed to automatically display on the Desktop when you add Input language, keyboard layout (keyboard layout), .
The Language bar is used to without having to navigate to Control Panel or Settings.
When you add the Input language or keyboard layout, the Language bar is automatically displayed on the Desktop screen. If the Language bar does not appear on the Desktop, the Language bar may be disabled.

1. Enable or disable the Language bar on the Desktop screen
Step 1:
On the Start Menu or on the Taskbar, enter Control Panel into the Search frame and press Enter to open the Control Panel.
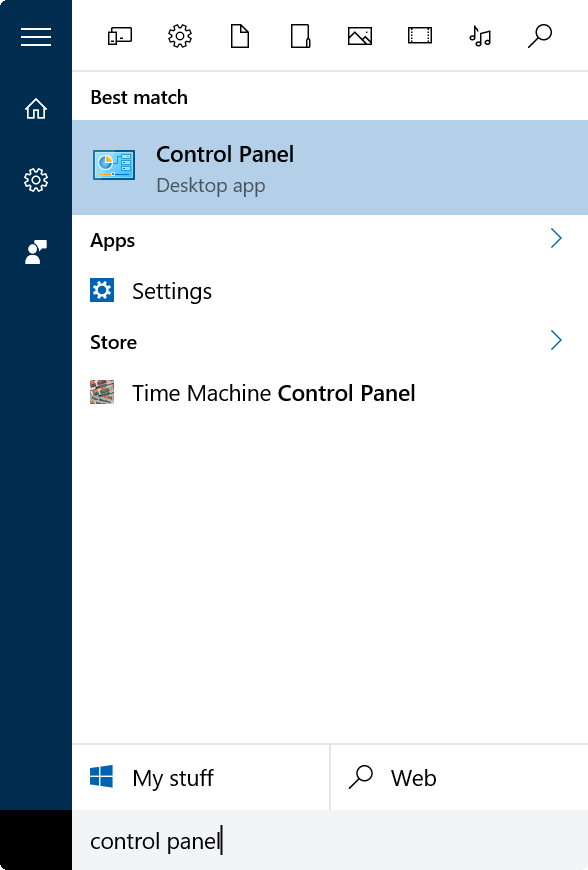
Step 2:
On the Control panel interface, change the View by item to Small icons . Then click Language .

Step 3:
On the list of left frame options, click the Advanced Settings link .

Step 4:
Under Switching input methods , select the Use the desktop language bar when it's available option , then click Save .

If you want to disable the Language bar on the Desktop, leave the option Use the desktop language bar when it's available option is done.
If you want to change the default settings for the Language bar, click the Options link under Switching input methods.
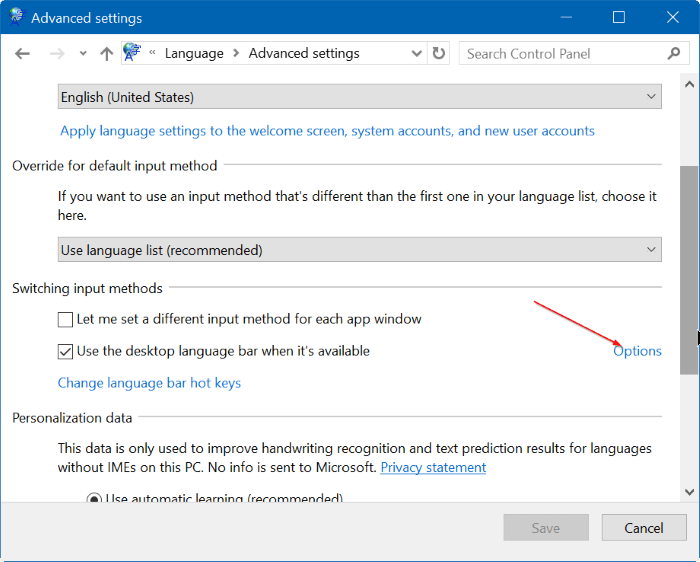

Here you can configure the Language bar in the Taskbar and display the Language bar when you are not active.
2. Minimize or restore the Language bar on the Desktop screen
Minimize the Language bar on the Desktop screen
Step 1:
When the Language bar on the Desktop is activated, simply click the minimize button on the toolbar to minimize the Language bar on the Taskbar.

Restore the Language bar bar
Step 1:
Right-click the Language bar bar icon on the Taskbar, then click Restore the language bar to see the Language bar.

Refer to some of the following articles:
-
Instructions for completely removing Onedrive application on Windows 10
-
Trick to speed up Windows 10 computers
-
Trick to speed up Start Menu on Windows 10
Good luck!
You should read it
- How to convert Windows 8 / 8.1 keyboard language
- How to Change the Windows 10 Language
- How to change the language system in Windows 10
- How to change the display language in Windows 7
- How to fix Language bar loss error on Windows 10
- In the end, big universities realized that Java was a lousy language if used for introductory programming
- How to Change the Language of Your Computer (Windows XP)
- Do you know what programming language is?
May be interested
- How to enable and disable Secure Sign-In in Windows 10
 without knowing computer skills, you can also understand how important computer security is. one way to do this is to enable secure sign-in, which requires the user to press ctrl + alt + delete on the lock screen before logging in.
without knowing computer skills, you can also understand how important computer security is. one way to do this is to enable secure sign-in, which requires the user to press ctrl + alt + delete on the lock screen before logging in. - Disable / Enable the 'Welcome' screen of Windows XP
 what if you want to change the login way of your computer, can you disable or enable welcome screen?
what if you want to change the login way of your computer, can you disable or enable welcome screen? - How to enable and disable the standby screen mode in Windows 10
 how to enable and disable the standby screen mode in windows 10. the screen saver (screen saver) is a feature that helps your computer operate with lower power but still ensures the computer turns on quickly when you return. work. this feature is extremely useful when we use the old crt monitors with a long boot time.
how to enable and disable the standby screen mode in windows 10. the screen saver (screen saver) is a feature that helps your computer operate with lower power but still ensures the computer turns on quickly when you return. work. this feature is extremely useful when we use the old crt monitors with a long boot time. - What is UAC? How to enable / disable UAC on Windows 10, 8, 7
 find out what uac is and how to enable and disable user account control - uac on windows 10-8 - 7. user account control or uac is a part of windows security system
find out what uac is and how to enable and disable user account control - uac on windows 10-8 - 7. user account control or uac is a part of windows security system - How to enable, disable REFS format on Windows 10
 whether to enable or disable refs formatting in windows 10 is still a controversial issue. is refs really necessary for you? if not, you can consider disabling this feature to improve system performance.
whether to enable or disable refs formatting in windows 10 is still a controversial issue. is refs really necessary for you? if not, you can consider disabling this feature to improve system performance. - How to enable or disable Secure Sign-In on Windows 10
 windows is the operating system most targeted by hackers. therefore, you should reinforce your pc's defense system to keep it safe, even online and offline. this article will show you how to enable or disable secure sign-in on windows 10.
windows is the operating system most targeted by hackers. therefore, you should reinforce your pc's defense system to keep it safe, even online and offline. this article will show you how to enable or disable secure sign-in on windows 10. - How to enable and disable Micro on Windows 10
 how to turn on and off the microphone on windows 10. in today's technology era, computer users are very vulnerable to personal data mining through the computer's microphone. because of that, we need to strictly control the output sources of the micro to protect ourselves from the prying eyes of the bad guys.
how to turn on and off the microphone on windows 10. in today's technology era, computer users are very vulnerable to personal data mining through the computer's microphone. because of that, we need to strictly control the output sources of the micro to protect ourselves from the prying eyes of the bad guys. - How to enable / disable video input in Windows Sandbox on Windows 10
 windows sandbox provides a lightweight desktop environment to safely run applications. this tutorial will show you how to enable or disable video input in windows sandbox for all users in windows 10.
windows sandbox provides a lightweight desktop environment to safely run applications. this tutorial will show you how to enable or disable video input in windows sandbox for all users in windows 10. - 2 ways to enable / disable clipboard sync on Windows 10
 by default, clipboard sync is turned off. in this tutorial, tipsmake will show you 2 methods to enable or disable clipboard sync feature on windows 10.
by default, clipboard sync is turned off. in this tutorial, tipsmake will show you 2 methods to enable or disable clipboard sync feature on windows 10. - How to enable or disable NTFS file encryption in Windows
 this article will show you how to enable or disable ntfs file encryption for all users in windows 7, windows 8 and windows 10.
this article will show you how to enable or disable ntfs file encryption for all users in windows 7, windows 8 and windows 10.










 Move Desktop, Download and Documents to another drive on Windows 10
Move Desktop, Download and Documents to another drive on Windows 10 3 simple ways to activate Guest account on Windows 10
3 simple ways to activate Guest account on Windows 10 Trick to run Control Panel under Admin on Windows
Trick to run Control Panel under Admin on Windows Disable Windows Update Active Hours on Windows 10
Disable Windows Update Active Hours on Windows 10 The fascinating features of Photos on Windows 10 you don't know yet
The fascinating features of Photos on Windows 10 you don't know yet Instructions for installing .NET Framework 3.5 Offline on Windows 10
Instructions for installing .NET Framework 3.5 Offline on Windows 10