How to hide / show Recent Files and Frequently Folders in Quick access Window 10
Recent Files and Frequently Folders in Quick access on Windows 10 are places to store your usage history on your computer. Newly opened files or regular open folders are saved by Quick access. For those who often use the same computer, this means that everyone else will know all your actions.
In this article, Network Administrator will guide users how to hide or show Recent Files and Frequently Folders in Quick access on Windows 10.
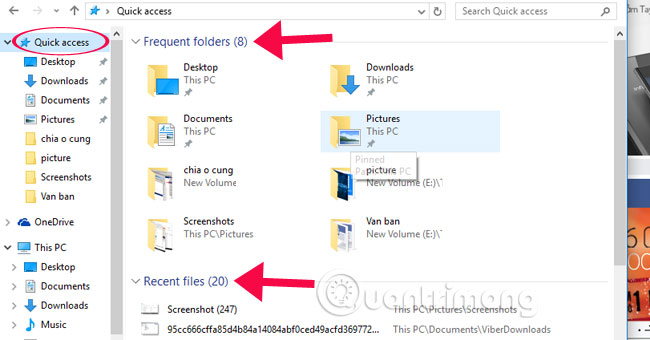
Step 1:
Open any folder in your computer.
Step 2:
Click File on the menu of the folder window, select Change folder and search options .
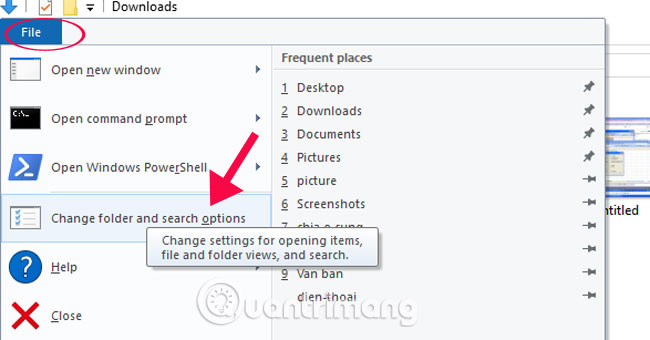
Step 3:
Appearing the General tab, unchecking at the Show recently used files in Quick access and Show frequently used folders in Quick access .
Click OK to save the changes. If you want to show the activity history, you just need to tick the above 2 items.

Thus, you can completely hide all your operations on the computer in 3 simple steps.
Refer to the following articles:
- 4 ways to do this will help your Windows 10 "as fast as the wind"
- Open, watching photos on Windows 10 too slow? This is how to fix it!
- Ways to turn off your computer on Windows 10
Hope this article is useful to you!
You should read it
- How to turn off Recent Files and Quick Access on Windows 10
- Hide the Windows folder in a professional way
- How to change the Quick Access icon on File Explorer Windows 10
- Tricks to hide files or folders on Windows, Mac OS X and Linux
- How to add / remove Quick Access in the File Explorer navigation pane on Windows 10
- How to hide 6 folders in This PC on Windows 10
- How to use Media Lock to hide files on Windows 10
- Instructions for hiding files and folders in Windows 10 Search
May be interested
- How to HIDE / SHOW files and folders by cmd command on Win 10/8/7
 instructions on how to hide / show files or folders by command in command prompt. the trick to hide files with the cmd command on windows operating systems is extremely fast
instructions on how to hide / show files or folders by command in command prompt. the trick to hide files with the cmd command on windows operating systems is extremely fast - How to show hidden files, hidden folders in Windows 10, Windows 7
 how to show hidden files, hidden folders in windows 10, windows 7. in some cases, users actively hide files or folders of their important data to ensure safety. however, many times, when we hide, we don't know how to display it
how to show hidden files, hidden folders in windows 10, windows 7. in some cases, users actively hide files or folders of their important data to ensure safety. however, many times, when we hide, we don't know how to display it - Hide and protect folders on Windows
 introduce to free hide folder software, a free software to hide and set up passwords for private folders on your computer. if you regularly use a shared computer with others, then sometimes you also need to 'hide' something to avoid the general user's curiosity about some of your personal files or folders?
introduce to free hide folder software, a free software to hide and set up passwords for private folders on your computer. if you regularly use a shared computer with others, then sometimes you also need to 'hide' something to avoid the general user's curiosity about some of your personal files or folders? - Guide to lock, hide and secure files and folders with Hide Folders software
 do you need to protect all data and privacy information on your computer? i will introduce you to hide folders software - one of the most powerful applications to support users to protect data.
do you need to protect all data and privacy information on your computer? i will introduce you to hide folders software - one of the most powerful applications to support users to protect data. - How to Hide Files and Folders on a Chromebook
 sometimes in the process of using your computer, there are sensitive, important types of data on your system that you don't want anyone else to access - whether intentionally or unintentionally - without your consent.
sometimes in the process of using your computer, there are sensitive, important types of data on your system that you don't want anyone else to access - whether intentionally or unintentionally - without your consent. - How to change Quick Access on File Explorer in Windows 10
 every time you open file explorer, you'll immediately see a quick access menu to access frequently used folders.
every time you open file explorer, you'll immediately see a quick access menu to access frequently used folders. - Instructions for hiding files and folders in Windows 10 Search
 in windows 10, the cortana box or windows search item can help you search all files and folders in your computer. however, if you don't want others to view certain files or folders, you can hide them in windows search results. let's see how to hide a folder so it doesn't appear in the search results of file explorer, cortana or search item in the taskbar!
in windows 10, the cortana box or windows search item can help you search all files and folders in your computer. however, if you don't want others to view certain files or folders, you can hide them in windows search results. let's see how to hide a folder so it doesn't appear in the search results of file explorer, cortana or search item in the taskbar! - Set pass for Folder, set password to protect folder without software
 to set a pass for the folder, you can use the small but safe trick we introduced below instead of installing the password setting software for the directory.
to set a pass for the folder, you can use the small but safe trick we introduced below instead of installing the password setting software for the directory. - Hide the Windows folder in a professional way
 normally, when you want to hide certain folder on windows, we usually right-click and select properties, then select the hidden option. but doing it that way is easy and everyone can know. if you want to hide folders in a more professional way like an it connoisseur, you can follow the following instructions of tipsmake.com.
normally, when you want to hide certain folder on windows, we usually right-click and select properties, then select the hidden option. but doing it that way is easy and everyone can know. if you want to hide folders in a more professional way like an it connoisseur, you can follow the following instructions of tipsmake.com. - How to bookmark folders on Windows 10
 if you organize your folders, you won't have to struggle to find important files. you can bookmark your favorite folders in windows 10 for easy access. here are a few ways you can do that.
if you organize your folders, you won't have to struggle to find important files. you can bookmark your favorite folders in windows 10 for easy access. here are a few ways you can do that.










 How to enable / disable USB drive / port on Windows 7/8/10?
How to enable / disable USB drive / port on Windows 7/8/10? Enable / disable the Language bar on Windows 10
Enable / disable the Language bar on Windows 10 Move Desktop, Download and Documents to another drive on Windows 10
Move Desktop, Download and Documents to another drive on Windows 10 3 simple ways to activate Guest account on Windows 10
3 simple ways to activate Guest account on Windows 10 Trick to run Control Panel under Admin on Windows
Trick to run Control Panel under Admin on Windows Disable Windows Update Active Hours on Windows 10
Disable Windows Update Active Hours on Windows 10