Instructions on how to clear the browser cache
Cache, also known as caching, helps us to access frequently used websites faster by temporarily storing data on computer memory. If the site is too big, the cache on our computer can be full and make our computer less efficient and to fix that problem, we have to clean the cache regularly.

1. Clear the browser cache on the computer
1.1. Clear the cache on Internet Explorer
Step 1: In Internet Explorer, go to Tools => Internet Options .
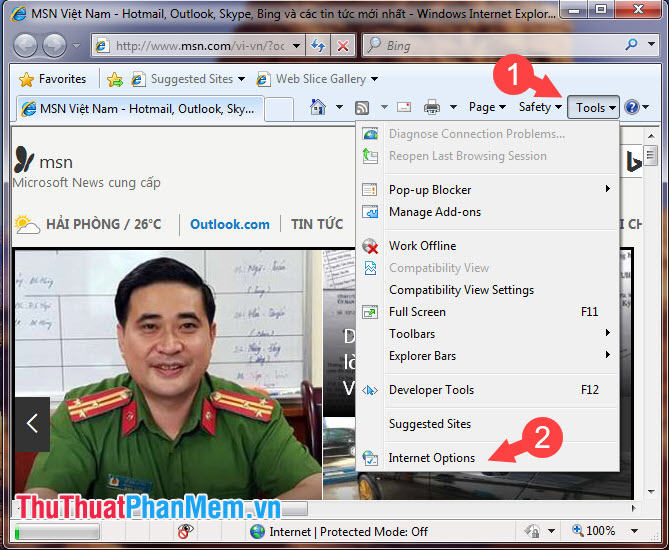
Step 2: On the General tab , click the Delete button . in the Browsing history section .

Step 3: Check all the items in the picture and click Delete to delete.

1.2. Clear cache on Microsoft Edge browser
Step 1: Click on the 3 dots in the right corner of the browser (1) => Settings (2) .

Step 2: Switch to the Privacy & Security tab (1) => Choose what to clear (2) .

Step 3: You tick the two items Cookies and saved website data and Cached data and files (1) and click Clear (2) to delete.

1.3. Clear cache on Coc Coc browser, Chrome
Step 1: Click on the 3 dots (1) in the right corner of the Chrome browser => Other tools (2) => Clear browsing data (3) .

Step 2: Choose the time range as ever (1) and check the two items below (2) . Then you click Clear data (3) to clear the cache.

1.4. Clear the cache on Firefox
Step 1: Click on the three dash symbols (1) => Options (2) .

Step 2: Choose Privacy Settings (1) => Clear Data (2) .

Step 3: You tick the two items below (1) and click Clear (2) is done.

2. Clear the cache on mobile devices
2.1. Clear the cache on the Safari browser
Step 1: Go to Settings (1) => Safari (2) .

Step 2: Select Delete history and website data (1) => Clear history and data (2) .

2.2. Clear cache on Samsung Internet Browser
Step 1: Open Internet Browser (1) => touch the 3 dash icon in the bottom right corner of the screen (2) .

Step 2: Go to Settings (1) => Privacy and security (2) .

Step 3: Choose Clear browsing data (1) => mark two cache items, Cookies and page data (2) => Delete (3) .

With instructions to clear the cache on the browser in the article, you should perform this procedure regularly to make your device work better and more stable offline! Good luck!
You should read it
- Instructions to clear DNS Cache with CMD command on Windows
- How to Clear the Cache on a Mac
- How to clear browsing data with Clear Cache for Chrome
- How to use Cleaner for PC Pro to delete cache, Windows junk files automatically
- Instructions on how to clear cache on Kodi
- What is cache? How to clear Cache in Windows 10
- How to clear DNS cache on Mac
- How to clear cache in Google Drive and Docs
May be interested
- What is cache? How to clear Cache in Windows 10
 what is cache? how to clear cache in windows 10. if you are always looking for ways to make your windows 10 run faster, then the phrase cache is very familiar to everyone. so not everyone knows what cache is for and how it is used on operating systems, especially windows 10.
what is cache? how to clear cache in windows 10. if you are always looking for ways to make your windows 10 run faster, then the phrase cache is very familiar to everyone. so not everyone knows what cache is for and how it is used on operating systems, especially windows 10. - How to clear DNS cache on Mac
 if you're having trouble loading a website in your browser, your dns cache could be the culprit. you can delete this cache without harming anything on your mac.
if you're having trouble loading a website in your browser, your dns cache could be the culprit. you can delete this cache without harming anything on your mac. - How to clear cache in Google Drive and Docs
 sometimes google drive and docs (including sheets and slides) may not work properly. to solve this problem, clearing the cache is usually the best solution.
sometimes google drive and docs (including sheets and slides) may not work properly. to solve this problem, clearing the cache is usually the best solution. - Instructions for deleting Dropbox's cache on iPhone and iPad
 there are many simple but effective ways to manage memory on ios devices. for example, regularly clearing the cache of applications to free up space to help applications work efficiently. but did you know, you can also delete dropbox's cache on iphone phones?
there are many simple but effective ways to manage memory on ios devices. for example, regularly clearing the cache of applications to free up space to help applications work efficiently. but did you know, you can also delete dropbox's cache on iphone phones? - Instructions to clear cache on Twitter are very simple
 when we use the application on twitter for a long time, it will save data, thereby leading to slow application startup, problem browsing, etc.
when we use the application on twitter for a long time, it will save data, thereby leading to slow application startup, problem browsing, etc. - How to clear Smart TV cache
 cache is quite useful, but over time it can build up and slow down your smart tv - that's why it's helpful to clear your smart tv cache from time to time.
cache is quite useful, but over time it can build up and slow down your smart tv - that's why it's helpful to clear your smart tv cache from time to time. - Delete Web Browser Cookies / Cache on iPhone, iPad
 suddenly one day when you surf the web using the safari browser on your iphone or ipad, you feel the devices are running slowly but not for cause.
suddenly one day when you surf the web using the safari browser on your iphone or ipad, you feel the devices are running slowly but not for cause. - How to clear cache and delete different Android application data?
 cache is a temporary storage of certain data files on a device. the purpose of cache is to speed up, make the device more 'smooth' and to reduce the amount of data being processed. when clearing cache data of a certain application, it means deleting temporary files in the cache.
cache is a temporary storage of certain data files on a device. the purpose of cache is to speed up, make the device more 'smooth' and to reduce the amount of data being processed. when clearing cache data of a certain application, it means deleting temporary files in the cache. - How to clear the Cache in Windows 8?
 saving the cache in windows helps to load data faster but will also consume you no less memory. especially when windows 8 operating system runs in parallel with both desktop and modern ui interfaces. therefore, after a period of use, you should delete the cache to free up space for the hard drive.
saving the cache in windows helps to load data faster but will also consume you no less memory. especially when windows 8 operating system runs in parallel with both desktop and modern ui interfaces. therefore, after a period of use, you should delete the cache to free up space for the hard drive. - How to clear cache on iPhone
 iphone's storage is finite, so there comes a point where you won't be able to store anything more. one of the ways to get that space back is to clear the cache.
iphone's storage is finite, so there comes a point where you won't be able to store anything more. one of the ways to get that space back is to clear the cache.









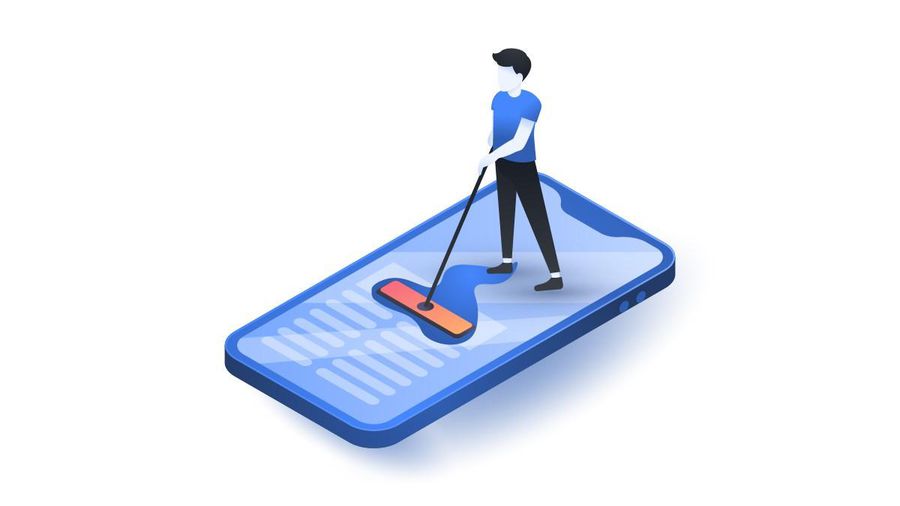
 How to turn off the sound, adjust the volume on each Chrome browser tab
How to turn off the sound, adjust the volume on each Chrome browser tab How to listen to YouTube music when the screen is off on iPhone, Android phones
How to listen to YouTube music when the screen is off on iPhone, Android phones How to recover sent mail, Recall mail in Outlook
How to recover sent mail, Recall mail in Outlook How to use multiple accounts Zalo, Facebook on the same iPhone, Android device
How to use multiple accounts Zalo, Facebook on the same iPhone, Android device How to retrieve a hacked or lost Zalo account
How to retrieve a hacked or lost Zalo account Great Facebook Messenger tips you need to know
Great Facebook Messenger tips you need to know