How to free up computer memory Windows 7, 8 / 8.1 and Windows 10
Freeing memory, increasing the amount of storage on Windows is necessary, especially when your computer memory has a limit and what you want to save is too much. See the ways to increase computer memory below.
The truth is that your drive space is easy to fill, whether you have a massive hard drive or stick with one of the high-speed ultra-thin laptops with tiny solid state drives. Applications, movies, music and photos will easily make hard drive space quickly run out. Especially for SSD users, it is extremely important to save disk space.
The article will show you some methods to help recover hard disk space, avoid the memory being full, slowing down the computer and unable to store anything anymore.
- 8 easy ways to free RAM make the machine run faster
How to free up computer hard drive space
- Delete files no longer needed
- Target large and duplicate files
- Transfer important folders to an external hard drive
- Save data on the Web
- Using webware
- Option to free other memory
Delete files no longer needed
The first step is to avoid the causes that increase common memory. They include unnecessary applications and many other useless system files.
Trash, temporary folders (Temp Folder) and random system files can account for gigabytes of memory. Microsoft's built-in disk cleanup program called Windows Disk Cleanup will help free up memory for users. To clean up the drive, right-click on it and select Properties> Disk Cleanup .
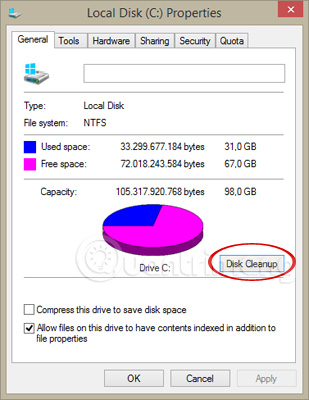
The system will scan and let you know if this Disk Cleanup command will release much memory. Select the file you want to delete, or select all and click OK.

After the process is complete, select More Options> Clean up . under System Restore and Shadow Copies to delete the system recovery data. This button will delete all but the latest restore points, so make sure your computer is working properly before clicking this button because you will not be able to use older system restore points.

Go to Start menu, type disk cleanup in the search box and press Enter to launch the program.
In addition, users can schedule Disk Cleanup to run periodically in the Task Scheduler of Windows. Here's how.
Click the Start button, type Task Scheduler in the search field and press Enter . In the Actions menu, select Create Basic Task . Under the settings window to enter the description and schedule daily / weekly schedule . then type cleanmgr.exe in the Filename box to set the schedule.
This method helps to activate Disk Cleanup at set time but still requires monitoring from the user. If you want Disk Cleanup to run in the background without monitoring, you can create a command-line task:
- Go to Start menu, enter cmd in the search field and press Enter to open the command prompt .
- Type cleanmgr.exe / sageset: 1 to open the Disk Cleanup setting.
- Select the file types you want to delete and click OK . This is to create a Registry key that saves the cleanup settings and also runs Disk Cleanup now.
- Then, go to Task Scheduler (Start> Task Scheduler> Create Basic Task) and when you have entered the Scheduled Task program screen, enter / sagerun: 1 in the arguments (besides the file name is cleanmgr.exe) to apply the setting. clean up.
Here are some other ways to clean up the drive.
Delete unnecessary applications: At this time or another, we can install programs that we think will be used or just want to test. To avoid these unnecessary applications, like games Play or old software, go to Start menu then select Control Panel and click Programs and Features . Select the program you want to delete and click Uninstall .
Also, if there are multiple music players or different types of applications, remove them.
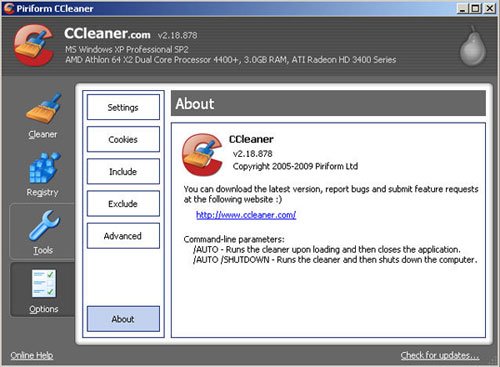
Use a dedicated system cleanup tool : Sometimes your manual cleanup efforts will not be able to erase all files or redundant applications. An application designed specifically for the system will do better.
To completely clean the drive, try using CCleaner. This free application will erase browser history and cache, temp files, system restore points and many other categories that increase memory usage.
- How to use CCleaner software to clean up computer trash effectively
Target large and duplicate files
If you have applied these measures, you have achieved a large amount of hard drive space. Let's take a few more steps to get better results.
To find out what is actually taking up most of your hard drive space, use a hard drive analysis program. WinDirStat is a free program that scans the hard drive and displays the amount of memory that each file occupies. From here, you can determine which programs do not really need to take up too much resources and delete it.
Next, use Auslogics Duplicate File Finder (free) to find duplicate files, delete them to increase memory space for your computer.
Transfer important folders to an external hard drive
You can save the photo or video collection on your computer to an external hard drive, USB or memory card. That frees up more memory, helping the operating system have more space to "breathe". Currently, external hard drives, large-capacity USB flash drives are quite cheap, so consider this simple and cost-effective solution.
Just make sure you have a backup system for files on an external hard drive like a hard drive on your computer, such as backing up to cloud storage services, for example.
- 7 best external hard drives
Save data on the Web
Cloud storage services bring a lot of online storage space that we can use to replace traditional hard drives. Microsoft's OneDrive provides up to 7 or 25GB of free storage while Box, Google Drive and SugarSync Free allow 5GB. Dropbox Basic starts with 2GB of free storage.
However, in order to really save memory space, the service you use will have to allow simple file uploads without synchronizing as in Box or exclude some asynchronous directories (but you still There will be folders and files saved on the device). OneDrive and SugarSync don't seem to have selective sync features, but both Dropbox and Google Drive do.
To stop syncing the entire folder with Google Drive, right-click the Google Drive Tool then go to Preferences . Check the Only sync some folders box to this computer .
With Dropbox, go to Dropbox preferences , then go to the Advanced tab and press the Selective Sync button.
This is a great way to keep large folders containing videos or photos on online storage and delete them from your computer's hard drive.
Other services you can use to save memory like: Amazon Cloud Drive, Picasa or Flickr to save photos and of course YouTube for videos.
Using webware
You may consider using online software, although the feature may not be as complete as the installation, but they do not need to be installed on the computer, and are usually free. Moreover, you can use it anywhere, as long as you have a network connection and a web browser. Instead of installing Microsoft Office on your computer, you can use Microsoft Online, Google Docs, basic features for editing, making spreadsheets, and presentations. You can also do the unfinished work anywhere without having to carry your computer, nor attach the file to email or copy to USB anymore.
Pixlr Editor can replace the photo-editing Photoshop image editing software, PDFescape does Adobe Acrobat work, Screenr can record video screen instead of Camtasia.
Option to free other memory
These tips will definitely help increase free space on your hard drive, but they will disable important Windows features. We do not recommend using any of these methods, but if you need large disk space, they can help you:
- Disable Hibernation: When you hibernate the computer, it will save the contents of the RAM to the hard drive. This saves the system state without power, and automatically reloads this state the next time you start your computer. Windows stores the contents of your RAM into the C: hiberfil.sys file. To save hard drive space, you can disable hibernate completely, and these files will be removed.
- Disable System Restore: If you reduce the amount of hard disk space used by System Restore, you can disable System Restore completely. But this will make it impossible for you to restore your computer to the state you created the restore point earlier, so be cautious.
So don't be bothered to own a small hard drive. Try using the above methods, you will see your hard drive 'bigger' than you think.
See more:
- Trick to speed up the process of shutting down the computer, shutting down quickly on Windows
- Speed up Windows 7 computers, this is all you need to do
- 7 ways to do, customize in post will help your Windows 10 "as fast as wind"
- Here's how to increase virtual memory capacity on Windows
You should read it
- Looking back on 60 years of miraculous development of hard drives today
- 7 best external hard drives
- How to free up hard drive space with CompactGUI
- Differences between SSD and HDD hard drives
- Learn about HDD hard drive
- 8 tricks to 'free' Mac drive
- The Baisvik Disk Cleaner hard disk cleaning software is available for $ 39.95, free of charge
- 25 interesting things about hard drives you may not know
May be interested
- RAM and ROM are two concepts that are easily confused
 if you have used a computer, then more or less you have heard of two familiar terms: ram and rom and know they are related to computer memory. however, not everyone knows how different rom and ram are?
if you have used a computer, then more or less you have heard of two familiar terms: ram and rom and know they are related to computer memory. however, not everyone knows how different rom and ram are? - Useful tips to free iPhone memory
 like computers, after a long time of use, the memory on the iphone will be full. meanwhile, phone operations will become sluggish. therefore, you need to release the memory for your crickets. please refer to the tips we collected below.
like computers, after a long time of use, the memory on the iphone will be full. meanwhile, phone operations will become sluggish. therefore, you need to release the memory for your crickets. please refer to the tips we collected below. - Free memory on Android 5.0 and older with Auto Memory Manager
 one of the drawbacks of android is that all applications running in the background still use the device's memory to the maximum. this makes the android device slow and hangs. in order for the android device to work properly, you must install applications that can release internal memory.
one of the drawbacks of android is that all applications running in the background still use the device's memory to the maximum. this makes the android device slow and hangs. in order for the android device to work properly, you must install applications that can release internal memory. - How to turn on auto-release memory mode Windows 10 Creators Update
 storage sense feature in settings on windows 10 creators update version helps the system to automatically free memory, delete junk files in the computer.
storage sense feature in settings on windows 10 creators update version helps the system to automatically free memory, delete junk files in the computer. - Free memory space after updating Windows 10 Anniversary
 after upgrading windows 10 version to windows 10 anniversary update (version 1607), windows 10 will automatically create a backup copy of the previous version of windows 10 into the folder named windows.old so that users can remove it. install windows 10 anniversary update and use the previous version of windows 10.
after upgrading windows 10 version to windows 10 anniversary update (version 1607), windows 10 will automatically create a backup copy of the previous version of windows 10 into the folder named windows.old so that users can remove it. install windows 10 anniversary update and use the previous version of windows 10. - How to Format a Memory Card Using a Windows Computer
 tipsmake today will teach you how to erase and reformat the memory card. memory cards are commonly used as memory on cameras and tablets; to use a memory card on a specific operating system, you need to format it first.
tipsmake today will teach you how to erase and reformat the memory card. memory cards are commonly used as memory on cameras and tablets; to use a memory card on a specific operating system, you need to format it first. - Check computer memory (RAM) on Windows, Macbook
 ram is an important component of computers and laptops. you should regularly check your computer memory to detect and fix errors promptly.
ram is an important component of computers and laptops. you should regularly check your computer memory to detect and fix errors promptly. - How to fix Windows 10 memory leak
 after updating to windows 10 creators update update, many people found that ram usage increased to 80% after at least 30 minutes of use. this is a memory leak error in windows 10. this article will discuss all possible causes of memory leaks and how to fix them.
after updating to windows 10 creators update update, many people found that ram usage increased to 80% after at least 30 minutes of use. this is a memory leak error in windows 10. this article will discuss all possible causes of memory leaks and how to fix them. - Increase free memory capacity for iPhone, iPad
 delete photos and videos, use cloud storage services, deleting unnecessary applications will increase the amount of free memory available for ios devices.
delete photos and videos, use cloud storage services, deleting unnecessary applications will increase the amount of free memory available for ios devices. - Choosing memory for your computer
 instructions on how to choose the right ram for your computer for your needs
instructions on how to choose the right ram for your computer for your needs










 7 ways to change default applications in Windows
7 ways to change default applications in Windows 4 tips to type Vietnamese fast
4 tips to type Vietnamese fast Tips to speed up the gaming machine
Tips to speed up the gaming machine Instructions to improve the speed of old computers simply
Instructions to improve the speed of old computers simply Activate the hidden tool for maximum battery savings on Windows
Activate the hidden tool for maximum battery savings on Windows 3 ways to speed up computers running slow like 'crawling turtles'
3 ways to speed up computers running slow like 'crawling turtles'