The following article introduces you in detail how to add tables to slides in PowerPoint.
1. Create a table
- Go to Insert -> Table -> select the number of rows and columns to create as shown:
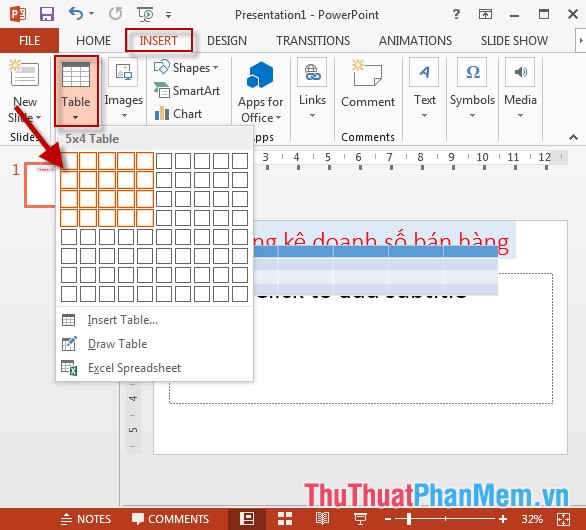
Or you can click Insert Table to enter the number of columns and rows you want:
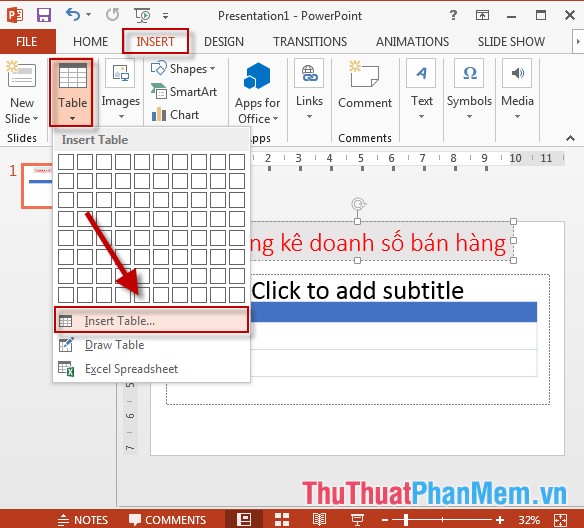
- The dialog box appears enter the number of columns in the Number of Columns, number of lines in the Number of Rows -> click OK:
- The result has been created as shown in the table:
2. Edit the table structure.
- To edit the structure of the table, click the table to edit -> Design -> Table Styles select the types of support available for the table:
- Click the Shading section to select the color to fill the table:
- To create a border for the table click the All border icon -> select the type of border to create:
- To create effects for the Effects icon picker menu -> select the types of effects to create:
3. Format table.
- Want to display the table as a grid -> select the table -> Layout -> View Gridlines:
- To insert more rows for the table -> select the position of the row you want to insert by selecting the row next to it -> Layout -> Insert Above ( insert above the current row position) or Insert Below ( insert below the row position present):
- Similarly, to insert more columns select Insert Left ( insert to the left of the current column), Insert Right ( insert to the right of the current column)
- To make a tie or split the Merge selection panel, choose Merge Cells or Split Cells depending on your requirements:
- Also click Alignment -> select the alignment types for the content in the table:
The above is a detailed guide on how to add tables to slides in PowerPoint.
Good luck!
