Enable .Net Framework 3.5 on Windows 8
TipsMake.com - Windows 8 has built-in .Net Framework 4.5 ie applications based on .Net Framework 3.5 will work. But the problem is not so. Tools that require newer versions sometimes get errors when launching the installation just because they cannot find the specified framework on the computer.
Moreover, users cannot install. Net Framwork 3.5 manual because the newer version has been installed on the system. So let's see how we can fix this problem and enable .Net Framework 3.5 on Windows 8 to install dependent software.
Step 1: On Windows 8, launch the Start screen and uninstall it under the Settings tab . Click Uninstall a program to open the Programs and Features setting .
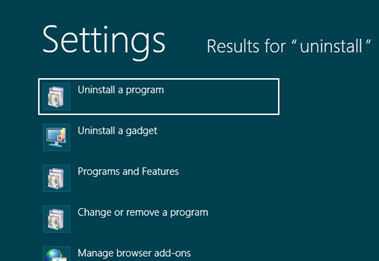
Step 2: In the Programs and Features window, click Turn Windows feature on or off in the left bar.
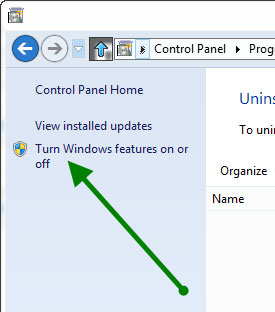
Step 3: On the Windows Features window, drop the .Net Framework 3.5 entry and check both options in it.

Step 4: Click OK and confirm the changes. Windows will connect to the Internet and download the necessary files from the web. The download process is fast or slow depending on the speed of the network connection.

After successful download, restart the computer to complete the update process. You can now install applications that require the .NET Framework 3.5 to work on Windows 8.
You should read it
- Fix the error of not installing the .NET Framework 3.5 on Windows
- Effective Microsoft .NET Framework repair and removal tool
- How to install Microsoft NET Framework 4.5 full for Windows 7, 8 with Windows Update
- What is the Microsoft .NET Framework, and why is it installed on the PC?
- Fix error 0x800F081F when installing .Net Framework 3.5
- Instructions for installing .NET Framework 3.5 Offline on Windows 10
- Is Framework Laptop the modular laptop you've been waiting for?
- Top 5 popular CSS Framework that you should keep in mind
May be interested
- How to install and activate the .NET Framework 3.5 on Windows 10
 on windows 10, by default, the latest .net framework 4.5 will be installed, but some older applications still require you to install .net framework 3.5 to run it. if you do not know how to install .net framwork 3.5 on windows 10, let's find out how to install it in the following tutorial!
on windows 10, by default, the latest .net framework 4.5 will be installed, but some older applications still require you to install .net framework 3.5 to run it. if you do not know how to install .net framwork 3.5 on windows 10, let's find out how to install it in the following tutorial! - How to check .NET Framework version on Windows 10
 some software requires you to install the appropriate version of the .net framework to run, here are the two simplest and most common ways to check the .net framework version.
some software requires you to install the appropriate version of the .net framework to run, here are the two simplest and most common ways to check the .net framework version. - Download Net Framework 4.5 full Online - Offline
 microsoft .net framework 4.5.2 full is a programming platform that supports the use and installation of software on personal computers. net framework 4.5.2 is a new upgraded version with many features that support many software on the system, helping your operating system operate more stably and securely.
microsoft .net framework 4.5.2 full is a programming platform that supports the use and installation of software on personal computers. net framework 4.5.2 is a new upgraded version with many features that support many software on the system, helping your operating system operate more stably and securely. - Is Framework Laptop the modular laptop you've been waiting for?
 framework laptop is a hot new modular laptop that has been praised by reviewers and tech enthusiasts alike. but why is everyone so excited about the release of the laptop framework? and what makes it different from other modular laptops that come before it?
framework laptop is a hot new modular laptop that has been praised by reviewers and tech enthusiasts alike. but why is everyone so excited about the release of the laptop framework? and what makes it different from other modular laptops that come before it? - Top 5 popular CSS Framework that you should keep in mind
 today's css frameworks are becoming more popular and it's hard to imagine a website that doesn't use css framework.
today's css frameworks are becoming more popular and it's hard to imagine a website that doesn't use css framework. - TOP 10 best Web Framework, most worth using
 what is web framework? which web framework should i use? introducing to you the top 10 best web frameworks today that you should know
what is web framework? which web framework should i use? introducing to you the top 10 best web frameworks today that you should know - How to fix the error 'The .NET Framework is not supported on this operating system'
 when installing a program or a specific version of the .net framework on windows 10, some users get the error 'the .net framework is not supported on this operating system'.
when installing a program or a specific version of the .net framework on windows 10, some users get the error 'the .net framework is not supported on this operating system'. - Microsoft warns many versions of .NET Framework will expire in April
 microsoft has just moved to remind users and customers that many versions of the .net framework signed with an insecure hash algorithm (sha-1) will expire at the end of april 2022.
microsoft has just moved to remind users and customers that many versions of the .net framework signed with an insecure hash algorithm (sha-1) will expire at the end of april 2022. - Microsoft announced the death of many old versions of .NET Framework
 microsoft has officially announced that a series of versions of the .net framework using the legacy and insecure secure hash algorithm 1 (sha-1) will enter the end of support. (death) in 2022.
microsoft has officially announced that a series of versions of the .net framework using the legacy and insecure secure hash algorithm 1 (sha-1) will enter the end of support. (death) in 2022. - What is the Microsoft .NET Framework? Why do I need to install .Net Framework on my computer?
 what is the microsoft .net framework? why is .net framework installed on the computer ?. when we install the software on our computer, we will encounter some cases that require the computer to have the .net framework to run. so what is the .net framework, at
what is the microsoft .net framework? why is .net framework installed on the computer ?. when we install the software on our computer, we will encounter some cases that require the computer to have the .net framework to run. so what is the .net framework, at










 Instructions on how to create USB running Windows 8
Instructions on how to create USB running Windows 8 Instructions for installing the printer in Windows 8
Instructions for installing the printer in Windows 8 Install Ubuntu on Windows 8
Install Ubuntu on Windows 8 Distinguish local accounts and Microsoft accounts on Windows 8
Distinguish local accounts and Microsoft accounts on Windows 8 Block the website by hosts files on Windows 8
Block the website by hosts files on Windows 8 Instructions for accessing BIOS on Windows 8
Instructions for accessing BIOS on Windows 8