Instructions on 5 ways to delete applications on your computer in detail and simply
When using a laptop , most people want to remove unnecessary applications to free up space and optimize computer performance. Deleting applications on a computer is often easier than installing them into the operating system. In this article, TipsMake will guide you through 5 ways to delete applications on your computer in detail, simply and very effectively.
Remove software on windows 10 with default tool
Regarding how to remove applications on Windows 10 computers using the default uninstall tool, you can conveniently use Settings on your computer to remove unused software. When you want to remove an application, follow these steps:
Step 1: Open Apps
Using your keyboard, press the Windows + I key combination to open Settings. In the new window that appears, select "Apps" to access the list of applications on your computer.
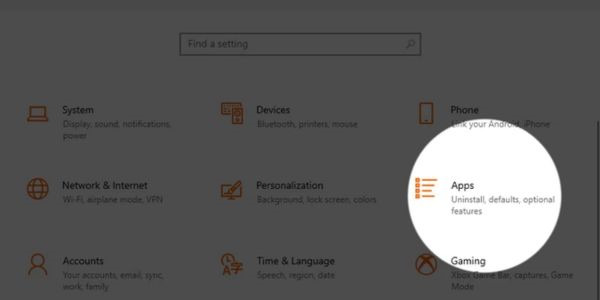
Step 2: How to delete applications on computer
At the Apps interface, Click on "Apps & features" in the left column.

Windows will now display a list of all the applications installed on your computer. You can search for the application you want to uninstall by typing its name in the Search box or sort by name from A-Z, by size/capacity. Then, just click on the application you want to uninstall and select "Uninstall" and the removal process will be complete.

How to delete an application on your computer using Control Panel
This is the most popular way to remove applications on Windows 11 computers that many people choose. By using this tool, you can easily manage your system, software and hardware. Below are detailed instructions on how to remove applications using Control Panel:
Step 1: Open Control Panel
First, press the Windows icon on your keyboard to open the search bar. Then, type "Control Panel" and press Enter to open the Control Panel app.

Step 2: Delete the application on your computer
Next, select "Uninstall a Program" (or "Programs and Features").

In the "Programs and Features" window, right-click the application you want to remove and select "Uninstall." This will complete the application removal process.

How to permanently remove applications on your computer with Iobit Uninstaller
IObit Uninstaller is a powerful tool that helps completely remove software on the computer, including removing all software files, different from the way to delete applications on Windows 7 computers. Below are detailed instructions on how to remove applications on computers in bulk using Iobit Uninstaller:
Step 1: Install Iobit Uninstaller software
First, you need to download Iobit Uninstaller software from the website https://www.iobit.com/en/advanceduninstaller.php. Then, at the tool interface, click "Install" to start the installation process.

During the installation process, you may be asked to install additional software. If you do not want to install them, click "No, thanks", then click "Next" to continue.
Step 2: Actions to remove the software
Once the installation is complete, you will see its main interface. Here, you will see a list of software installed on your computer. Each software will display basic information, including size and installation date.

When you hover over an installed software and click "Details", you will be able to see the detailed information and installation location of that software.

To uninstall software, select the software you want to remove and click "Uninstall" on the top right of the IObit Uninstaller window.

IObit Uninstaller will then display a list of programs that need to be uninstalled. You will see two options: "Create a restore point before uninstall" and "Automatically remove residual files".
- If you use Restore Points, enable the corresponding option so you can restore if something goes wrong.
- Don't choose the second option of automatically removing leftover files. Instead, double-check to make sure that important files aren't deleted.
Then, click "Uninstall" to start the software uninstallation process with IObit Uninstaller, which will be done right after that.

How to delete applications on computer with Ccleaner software
CCleaner is an application developed by Piriform (now part of Avast), designed to clean and remove unnecessary files on your computer. Here are instructions on how to delete an application on your computer using CCleaner:
Step 1: Install the application
Download CCleaner software at https://www.ccleaner.com/vi-vn/ccleaner/download, then proceed to install the application.

Step 2: How to delete applications on computer
Open the CCleaner application and select "Tools", then click on the "Uninstall" item.

Select the software you want to remove and click "Uninstall" to proceed with the application removal process.

How to permanently remove applications on your computer using Your Uninstaller
Your Uninstaller is a very popular application used to help users uninstall applications on their laptops . Here is a detailed guide on how to remove applications on your computer using Your Uninstaller:
Step 1: Installation
Download Your Uninstaller software at https://www.ursoftware.com/download/ and then double-click on the downloaded file to install the application.
Step 2: Uninstall the application software
Open Your Uninstaller application after installation and select the software you want to remove by double-clicking on their icons in the application interface.

Tap on the 'Delete' option, then select 'Next'. There are several deletion modes available as follows:
- Built-in Mode: Normal mode to delete applications.
- Safe Mode: Normal application removal mode and junk file scanning support.
- Normal Mode: Safe mode and performs more detailed scanning of junk files.
- Power Mode: Normal Mode and perform a full scan of the computer and remove all software related files.

Then, select "Uninstall" to proceed with the software removal process.

So, TipsMake has provided you with a detailed and simple guide on how to delete applications on your computer using 5 different methods. Anyone who uses a computer has encountered the problem of needing to remove unnecessary applications to free up storage space and optimize system performance. Through the above deletion methods, you can easily perform the application removal process on your computer. The application removal process is sometimes necessary to check and clean your computer. Hopefully, through the above sharing, you have found useful information and can apply it to effectively manage applications on your computer.
You should read it
- How to delete default applications on Windows 10
- How to fix the error cannot delete the application on Mac OS
- How to Delete Apps on a Mac
- How to delete applications on Windows 11 and 10 computers quickly and simply
- How to uninstall installed applications on Mac OS
- The latest Windows 10 version allows users to delete preinstalled applications on the OS
- How to Delete Files That Cannot Be Deleted
- Add, remove startup applications with Windows 8
May be interested
- How to Delete Apps on a Mac
 it is an undeniable fact that mac users often have too many applications on their computers. regardless of whether a computer has a lot of apps on the dock or loads of infrequently used apps in a finder folder, it's easy for mac users to rearrange. this is an article on how to delete applications on a mac computer to bring minimalism and improve memory capacity.
it is an undeniable fact that mac users often have too many applications on their computers. regardless of whether a computer has a lot of apps on the dock or loads of infrequently used apps in a finder folder, it's easy for mac users to rearrange. this is an article on how to delete applications on a mac computer to bring minimalism and improve memory capacity. - 4 ways to delete Windows.old folder on Windows 10 computer
 instructions on how to delete the windows.old folder on windows 10 with ccleaner, disk cleanup, command prompt, easy and fast storage feature. click view now!
instructions on how to delete the windows.old folder on windows 10 with ccleaner, disk cleanup, command prompt, easy and fast storage feature. click view now! - Delete Facebook fanpage on computer and phone
 how to delete facebook fanpage is not the same as deleting personal facebook account. to learn how to delete the facebook page in detail, please refer to the following article of network administrator.
how to delete facebook fanpage is not the same as deleting personal facebook account. to learn how to delete the facebook page in detail, please refer to the following article of network administrator. - 7 quick and simple ways to take screenshots of HP laptops
 to save the work process or simply take a screenshot of the computer that is failing and send it to your friends to describe in detail the cause of your computer's error.
to save the work process or simply take a screenshot of the computer that is failing and send it to your friends to describe in detail the cause of your computer's error. - 7 Ways to Turn Off Background Applications in Windows 10 on PC and Laptop
 how to turn off background applications on your computer simply and quickly in 2 notes. find out how to turn off applications currently running in the background below.
how to turn off background applications on your computer simply and quickly in 2 notes. find out how to turn off applications currently running in the background below. - Instructions for deleting Dropbox's cache on iPhone and iPad
 there are many simple but effective ways to manage memory on ios devices. for example, regularly clearing the cache of applications to free up space to help applications work efficiently. but did you know, you can also delete dropbox's cache on iphone phones?
there are many simple but effective ways to manage memory on ios devices. for example, regularly clearing the cache of applications to free up space to help applications work efficiently. but did you know, you can also delete dropbox's cache on iphone phones? - 3 ways to delete the theme installed on Windows 10
 on your windows 10 computer, you install a whole bunch of themes and you want to delete any more useless themes to make room for the new themes you want to download. in the following article, network administrator will guide you 3 ways to view and delete themes or theme packages that you have installed on your windows 10 computer.
on your windows 10 computer, you install a whole bunch of themes and you want to delete any more useless themes to make room for the new themes you want to download. in the following article, network administrator will guide you 3 ways to view and delete themes or theme packages that you have installed on your windows 10 computer. - How to use Photoshop CS5 - Part 16: Delete any object from the image
 do you want to delete an object, an extra detail on the image in photoshop? follow the instructions for deleting people, superfluous and bad photos with photoshop in the article.
do you want to delete an object, an extra detail on the image in photoshop? follow the instructions for deleting people, superfluous and bad photos with photoshop in the article. - How to delete books from Kindle?
 amazon kindle is a great application that helps you carry hundreds of books at once, but the kindle versions have limited memory capacity. the following article will detail how to remove books from kindle to free up storage space on the device.
amazon kindle is a great application that helps you carry hundreds of books at once, but the kindle versions have limited memory capacity. the following article will detail how to remove books from kindle to free up storage space on the device. - 4 Ways to delete apps on Macbook as easy as pie
 macbook uses macos operating system, so many people when switching from windows laptop to macbook have a lot of difficulties getting used to it, especially deleting applications installed on macbook! below is the tutorial from hacom!
macbook uses macos operating system, so many people when switching from windows laptop to macbook have a lot of difficulties getting used to it, especially deleting applications installed on macbook! below is the tutorial from hacom!










 What is Type C charging port? Should I use it or not?
What is Type C charging port? Should I use it or not? What is Tactile? Distinguishing Tactile from other types of switches
What is Tactile? Distinguishing Tactile from other types of switches Tips on how to effectively disable Antimalware Service Executable
Tips on how to effectively disable Antimalware Service Executable![[AZ] All information about what is VRAM? Simple way to increase VRAM capacity](https://tipsmake.com/data8/thumbs_80x80/[az]-all-information-about-what-is-vram-simple-way-to-increase-vram-capacity_thumbs_80x80_ViUAiKyDA.png) [AZ] All information about what is VRAM? Simple way to increase VRAM capacity
[AZ] All information about what is VRAM? Simple way to increase VRAM capacity 7 simple ways to open Task Manager on Macbook, Windows 10,11
7 simple ways to open Task Manager on Macbook, Windows 10,11 The fastest and simplest ways to adjust screen refresh rate today
The fastest and simplest ways to adjust screen refresh rate today