Install Ubuntu on Windows 8
TipsMake.com - The article will guide users to install Windows 8-based Ubuntu operating system with the built-in Hyper-V virtual machine software in Windows 8.
Open Hyper-V Manager from the Start Screen screen.
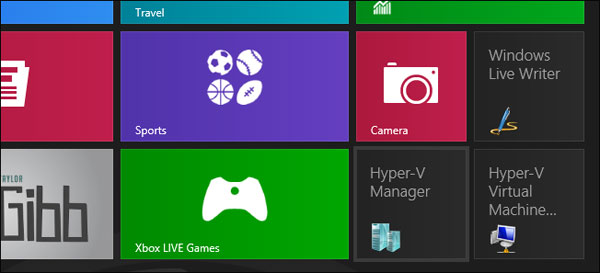
On the right side of the Actions pane, click New and select Virtual Machine from the context menu.
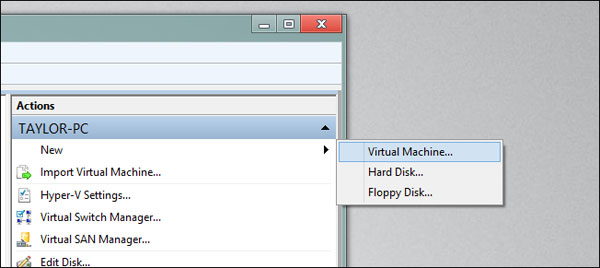
If this is your first time using Hyper-V, a Before You Begin screen will appear. Just click Next to continue then name the virtual machine and click Next again.
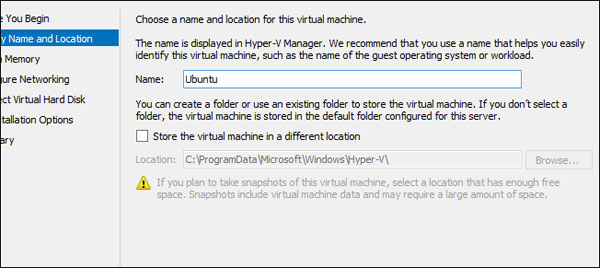
Select the amount of RAM you want to allocate to the virtual machine.
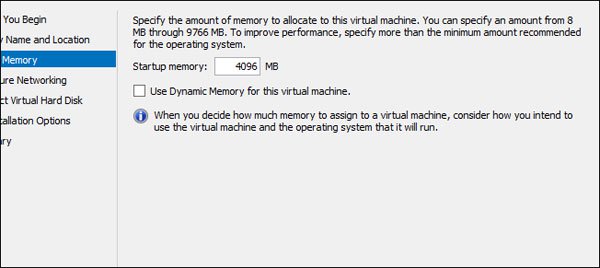
If you have previously established a network connection, it is possible for other virtual machines, users will be able to select one of the current networks. Then click Next .

Next, the user needs to allocate memory to the virtual machine then click Next to continue.

At this point, we will need to use an ISO file to install the OS. Check the Image file option (.iso) and click Browse .

Choose Ubuntu ISO file.

Now, click Finish and wait a while while the virtual machine is created.

Now, we will need to launch the virtual machine by right-clicking on the machine icon and selecting Start from the context menu.

After the virtual machine starts, double-click the machine to open the driver.

Those are the things to do. Now you have a Windows-based Ubuntu operating system. Good luck!
You should read it
- How to export Hyper-V virtual machines in Windows 10
- How to import Hyper-V virtual machines in Windows 10
- Setting up Ubuntu virtual machine with Hyper-V Quick Create on Windows 10
- Instructions for using Hyper-V on Windows 8 (Part 1)
- Create virtual machines with Hyper-V on Windows 8 and Windows 10
- Use the Virtual Machine Manager to quickly deploy Hyper-V
- Use Quick Migration to move virtual machines between Hyper-V hosts
- How to fix the problem of not being able to start Windows 11 after enabling Hyper-VOR
May be interested
- Distinguish local accounts and Microsoft accounts on Windows 8
 windows 8 integrates more microsoft services than previous windows versions. when creating a user account on the computer, you will be asked to use a microsoft account. this account is different from the usual local account. the article will explain the differences between these two types of accounts and their functions
windows 8 integrates more microsoft services than previous windows versions. when creating a user account on the computer, you will be asked to use a microsoft account. this account is different from the usual local account. the article will explain the differences between these two types of accounts and their functions - Block the website by hosts files on Windows 8
 due to security issues, windows 8 does not allow users to edit hosts files. when adding a line to the hosts file to block certain websites, then windows 8 will automatically remove these lines and completely reject the changes made.
due to security issues, windows 8 does not allow users to edit hosts files. when adding a line to the hosts file to block certain websites, then windows 8 will automatically remove these lines and completely reject the changes made. - Instructions for accessing BIOS on Windows 8
 one of the changes that appears on windows 8 and the newer computers designed for this operating system is how to access the system bios. instead of having to press a key while the system is booting, an option to allow bios access is now set at the boot menu in windows 8 to allow users to enter the bios from within the operating system.
one of the changes that appears on windows 8 and the newer computers designed for this operating system is how to access the system bios. instead of having to press a key while the system is booting, an option to allow bios access is now set at the boot menu in windows 8 to allow users to enter the bios from within the operating system. - Use parallel Windows 7 and Windows 8 on PC
 if you have a pc running windows 7 but aren't sure if you're ready to upgrade to windows 8, a dual-boot system might be a good solution.
if you have a pc running windows 7 but aren't sure if you're ready to upgrade to windows 8, a dual-boot system might be a good solution. - How to login automatically to Windows 8
 today we will guide you to set up customizations for windows 8 to log in automatically every time you start windows, making you ready to work immediately after turning on your computer easily.
today we will guide you to set up customizations for windows 8 to log in automatically every time you start windows, making you ready to work immediately after turning on your computer easily. - Instructions to change your avatar on Windows 8
 changing account picture on windows 8 is extremely easy. this is also a good option to help users personalize their windows 8. the article will guide users to do this.
changing account picture on windows 8 is extremely easy. this is also a good option to help users personalize their windows 8. the article will guide users to do this.





 How to install Ubuntu in parallel with Windows using USB
How to install Ubuntu in parallel with Windows using USB How to Install Ubuntu Linux Without CD (Windows)
How to Install Ubuntu Linux Without CD (Windows) How to Install Windows from Ubuntu
How to Install Windows from Ubuntu Ways to install Ubuntu on Windows, run in parallel or run separately
Ways to install Ubuntu on Windows, run in parallel or run separately Install and use 7 ZIP on Ubuntu Linux
Install and use 7 ZIP on Ubuntu Linux