3 ways to quickly remove applications on Windows 11 from your computer
When using the computer , there are a few unnecessary and heavy applications that slow down the performance of the computer. Applications that are rarely used or cause system errors, software conflicts are inevitable. At this point, the only fix is to remove that application from your computer. So, today I will show you how to uninstall applications on Windows 11 .
1. Uninstall apps using Start Menu
Step 1: Open the Start Menu and select All apps in the upper right corner.
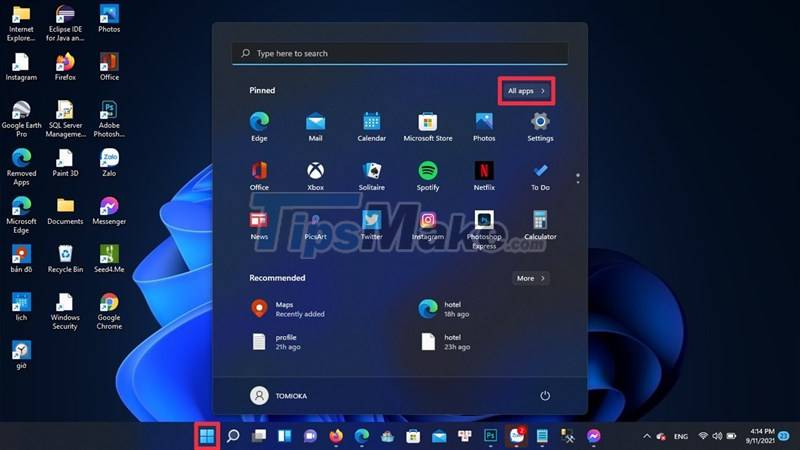
Step 2: Then find the application you want to remove and right-click and select Uninstall .
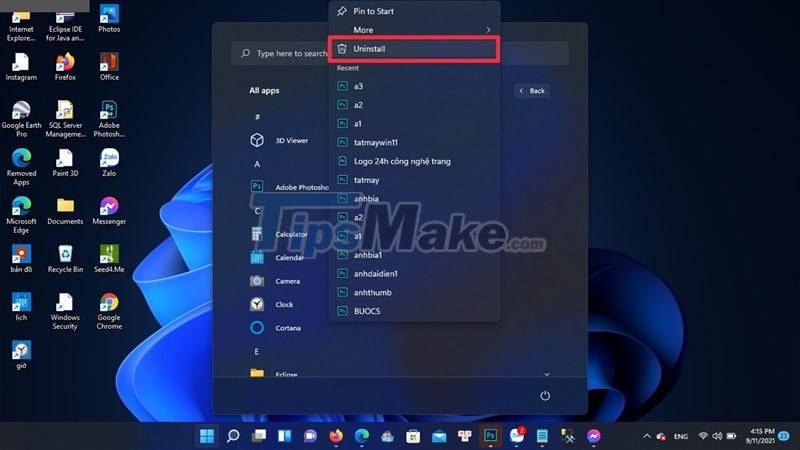
Step 3: A confirmation window to uninstall the application will appear, select Uninstall .
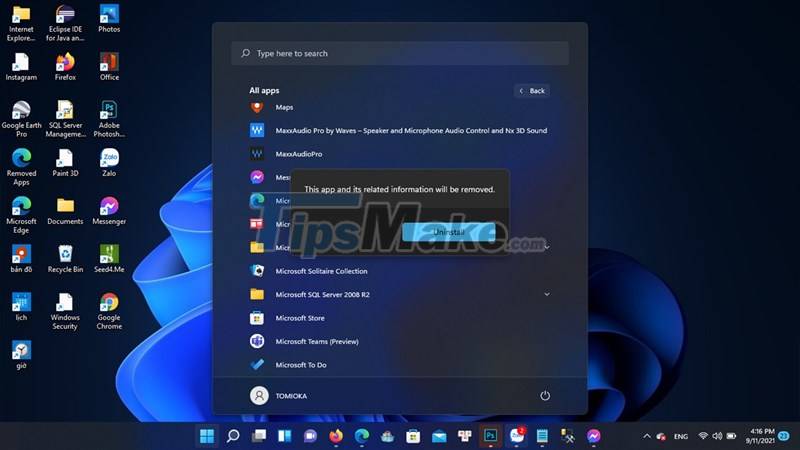
In the case of a Win 32 application, after selecting Uninstall, the Control Panel window will open to the Programs and Features page . Find the application you want to remove, right-click it, and then select Uninstall .
2. Uninstall apps using Settings
Step 1: Press Windows + I key combination to open Settings .
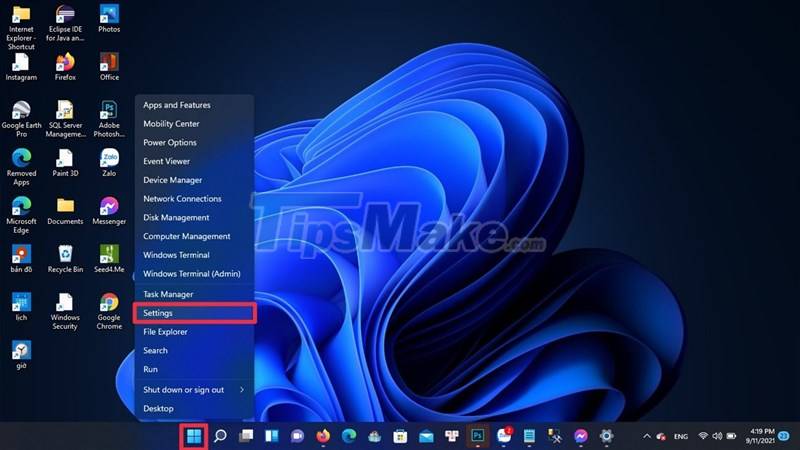
Step 2: After opening Settings, select App then select App & features . Tap the ellipsis on the app and select Uninstall .
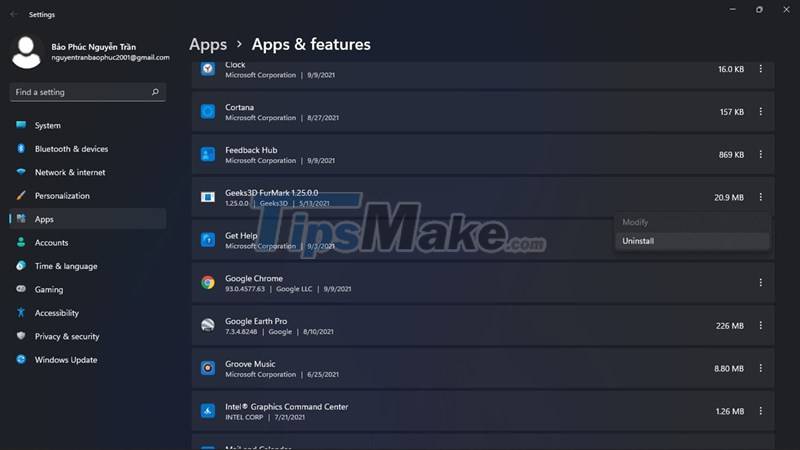
3. Uninstall apps using Control Panel
Step 1: Open Control Panel and then select Program.
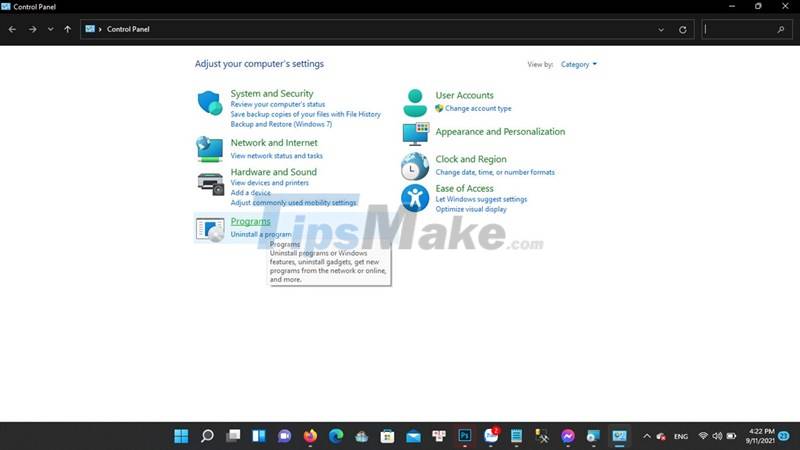
Step 2: Then select Program and Features.
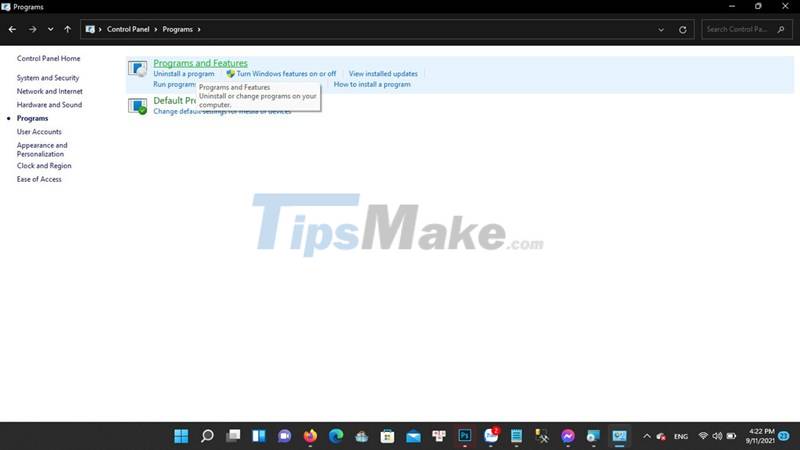
Step 3: At the Program and Features window . Find the application you want to remove, right-click it, and then select Uninstall .
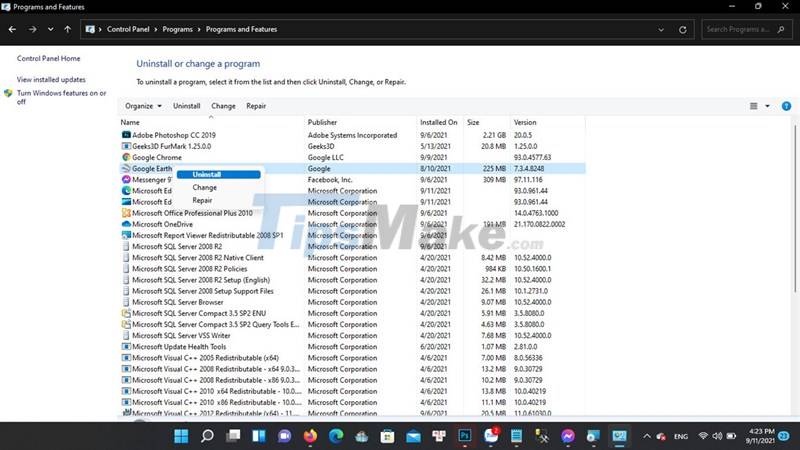
Good luck.
You should read it
- Instructions to uninstall the Modern application on Windows 10 / 8.1 / 8
- How to completely uninstall WSL on Windows 10/11
- Steps to fix Uninstall this app now because it isn't.. error on Windows 10
- 12 programs and Windows applications are not required you should uninstall
- How to remove all available applications on Windows 10?
- Remove hidden software in Windows 7, not found in Control Panel
- How to Uninstall Python
- How to Uninstall Apps on Windows 11
May be interested
- 6 ways to clean lipstick marks on your shirt quickly and simply
 sometimes due to negligence, the lipstick stain will probably stick to clothes that normal washing will not remove. in that case, apply immediately one of the following ways to remove lipstick on your clothes.
sometimes due to negligence, the lipstick stain will probably stick to clothes that normal washing will not remove. in that case, apply immediately one of the following ways to remove lipstick on your clothes. - 3 ways to remove a Windows 10 computer from a domain that no longer exists
 how to delete a computer from a domain that no longer exists, or unjoin and join the domain without having to reset the user profile? there are 3 methods to remove a windows 10 computer from a domain.
how to delete a computer from a domain that no longer exists, or unjoin and join the domain without having to reset the user profile? there are 3 methods to remove a windows 10 computer from a domain. - Instructions for quickly opening Windows applications using the Run command
 when you need to quickly open an application in windows, we often use keyboard shortcuts. however, few people know that there is still another way, that is to use the run command. there are many commands in run to open different applications in windows but the most common are 5 commands to open the following applications. please consult.
when you need to quickly open an application in windows, we often use keyboard shortcuts. however, few people know that there is still another way, that is to use the run command. there are many commands in run to open different applications in windows but the most common are 5 commands to open the following applications. please consult. - Trick to remove the default application on Windows 10
 windows 10 interface is set with dozens of universal applications: calculator, calendar, mail, camera, cortana, contact support, file & tv, get started, groove music, maps, news, onenote, people, photos ... among these applications are extremely useful applications such as mail, calendar, calculator, voice recorder ... but besides, some other applications have no benefit at all, even even applications that users never touch.
windows 10 interface is set with dozens of universal applications: calculator, calendar, mail, camera, cortana, contact support, file & tv, get started, groove music, maps, news, onenote, people, photos ... among these applications are extremely useful applications such as mail, calendar, calculator, voice recorder ... but besides, some other applications have no benefit at all, even even applications that users never touch. - How to disable applications running in the background on a Windows 10 computer
 with guidance on 6 ways to turn off applications running in the background on windows 10 computers done on the computer without installing additional support software simple and effective.
with guidance on 6 ways to turn off applications running in the background on windows 10 computers done on the computer without installing additional support software simple and effective. - 7 Ways to Turn Off Background Applications in Windows 10 on PC and Laptop
 how to turn off background applications on your computer simply and quickly in 2 notes. find out how to turn off applications currently running in the background below.
how to turn off background applications on your computer simply and quickly in 2 notes. find out how to turn off applications currently running in the background below. - Add, remove startup applications with Windows 8
 every time you start windows 8 it is common to see some applications running automatically with the system. of course, there are also some applications that we use regularly, but there are also unnecessary applications that can slow down the processing speed of the computer.
every time you start windows 8 it is common to see some applications running automatically with the system. of course, there are also some applications that we use regularly, but there are also unnecessary applications that can slow down the processing speed of the computer. - Ways to turn off Windows 10 computer
 turning off the computer on windows 10 will take more action if the user is not familiar. these ways to turn off the computer will help you quickly shut down the computer without spending a lot of time, including shortcuts and commands to turn off the computer.
turning off the computer on windows 10 will take more action if the user is not familiar. these ways to turn off the computer will help you quickly shut down the computer without spending a lot of time, including shortcuts and commands to turn off the computer. - How to Stop Windows from Asking You to Remove Your GPU
 unlike usb, graphics cards do not need to be removed from the computer, which is why windows displaying a message to remove the gpu from the slot can be confusing.
unlike usb, graphics cards do not need to be removed from the computer, which is why windows displaying a message to remove the gpu from the slot can be confusing. - How to prevent Windows 10 from reopening applications when booting the computer
 how to completely turn off the automatic opening of windows 10 applications.
how to completely turn off the automatic opening of windows 10 applications.










 Microsoft's Biggest Ad Campaign Before Windows 11 Release Date
Microsoft's Biggest Ad Campaign Before Windows 11 Release Date How to take a screenshot of a Windows 11 computer
How to take a screenshot of a Windows 11 computer How to test the microphone on Windows 11
How to test the microphone on Windows 11 How to Uninstall Apps on Windows 11
How to Uninstall Apps on Windows 11 Microsoft claims Windows 11 PCs will have better performance thanks to the ability to optimize CPU, RAM and storage hard drive
Microsoft claims Windows 11 PCs will have better performance thanks to the ability to optimize CPU, RAM and storage hard drive How to choose a microphone on Windows 11
How to choose a microphone on Windows 11