6 ways to fix Windows Terminal not opening error
If you can't access Windows Terminal anymore, don't worry. TipsMake.com has compiled a quick guide to help you troubleshoot.
1. Try another method to open Windows Terminal
One of the most common methods to open Windows Terminal is to right-click the Start button and select Windows Terminal (Admin) . But if this option is missing or nothing happens when you click it, you should try another method to open Windows Terminal.
2. Check if Windows Terminal is enabled
If you have tried many ways to open Windows Terminal without success, you should check if it is disabled on your computer. Here's how you can do it:
- Press Win + I to bring up the Settings menu.
- Go to Apps > Advanced app settings .
- Select App execution aliases .
- From the application list, find Terminal and toggle the switch next to it. If it is already on, turn it off and on again.

3. Repair Windows Terminal
Fortunately, Windows has a lot of built-in tools that can fix most problems for you. The same thing happens when you can't open Windows Terminal. Instead of trying to manually identify the problem, you can ask Windows to repair the application. Here's how you can do it:
- Right click on the Start button and go to Settings .
- Go to Apps > Installed Apps .
- Click the three-dot icon next to Terminal and select Advanced options.
- Click the Repair button .

4. Reset Windows Terminal
If you still can't get Windows Terminal to work, you should try restoring it to its default settings. Check out how to reset Windows Terminal for steps.
5. Run an SFC . scan

Missing or corrupt system files can prevent Windows Terminal from opening. In this case, you should run an SFC scan. This will search for any corrupted system files and automatically replace them.
6. Reinstall Windows Terminal
If none of that has worked so far, it's time to reinstall Windows Terminal. Go to Settings > Apps > Installed apps and find Terminal. Then, click on the three-dot icon next to it and select Uninstall.

After Windows uninstalls the app, launch the Microsoft Store and reinstall Windows Terminal.
Hopefully one or more of the above solutions have helped you fix your problems with Windows Terminal. Sometimes you have to enable it on your computer or ask Windows to repair the application. But if you are still having trouble getting it to work, you should reset or reinstall the app.
Once you get it working again, you should learn about Windows Terminal tips and tricks to get the most out of it.
You should read it
- Fix Ubuntu unable to open Terminal error
- Windows Terminal is about to have a retro version with a 'classic' interface.
- How to customize Windows Terminal application
- How to Install Windows Terminal on Windows 10
- Windows Terminal can now automatically launch configurations as administrator
- How to reset Windows Terminal to default settings on Windows 10
- How to use Terminal on a Mac
- Windows Terminal adds a tool to edit hidden graphics settings
May be interested
- How to fix 'apt-get: command not found' error in Linux Terminal
 if you want to install software on a debian-based linux distribution, apt-get is a reliable terminal command. however, sometimes you may get stuck with 'command not found' error as response.
if you want to install software on a debian-based linux distribution, apt-get is a reliable terminal command. however, sometimes you may get stuck with 'command not found' error as response. - Steps to fix the error of not opening Steam on Windows 10
 steam is a popular pc online gaming platform. this article will show you how to fix the error of not opening steam on windows 10 very quickly.
steam is a popular pc online gaming platform. this article will show you how to fix the error of not opening steam on windows 10 very quickly. - 6 ways fix Facebook error not opening on Android
 failing to open the facebook app on android is a very common error when using a phone. how to fix the above problem?
failing to open the facebook app on android is a very common error when using a phone. how to fix the above problem? - 6 interesting terminal commands on Mac
 terminal is a handy utility, often found on unix-based computers, such as linux and macos. there are many interesting things to do in the terminal. regardless of your experience, you can use these great terminal commands on mac.
terminal is a handy utility, often found on unix-based computers, such as linux and macos. there are many interesting things to do in the terminal. regardless of your experience, you can use these great terminal commands on mac. - How to fix 'An Unexpected Error Occurred' error when opening Ethernet properties
 the most common causes of the 'an unexpected error occurred' error when opening ethernet settings are a windows update or a change in the configuration of the network adapter.
the most common causes of the 'an unexpected error occurred' error when opening ethernet settings are a windows update or a change in the configuration of the network adapter. - Microsoft released Windows Terminal with many interesting advantages
 in the framework of the ongoing build 2019 conference, microsoft has released official information about the new console for windows 10 in a more modern way, called windows terminal.
in the framework of the ongoing build 2019 conference, microsoft has released official information about the new console for windows 10 in a more modern way, called windows terminal. - 5 Ways to Fix Api-Ms-Win-Crt-Runtime-L1-1-0.Dll Error
 when using a computer, you will encounter interruptions in opening a program on windows. let hoang ha pc fix the error api-ms-win-crt-runtime-l1-1-0.dll on windows
when using a computer, you will encounter interruptions in opening a program on windows. let hoang ha pc fix the error api-ms-win-crt-runtime-l1-1-0.dll on windows - How to enable transparent background on Windows Terminal
 windows terminal is the main command line experience to run command prompt, powershell, as well as linux on windows 10. besides the ability to set custom themes and change the background color, you can also apply acrylic background to add effects. crystal-clear.
windows terminal is the main command line experience to run command prompt, powershell, as well as linux on windows 10. besides the ability to set custom themes and change the background color, you can also apply acrylic background to add effects. crystal-clear. - How to use Terminal on a Mac
 terminal on mac is a command line interface that allows you to use unix commands to complete some tasks much faster than using a graphical user interface (gui). with the terminal command, you can open files, improve your mac's performance, and more. here's how to use terminal on mac, including some basic commands you can get started.
terminal on mac is a command line interface that allows you to use unix commands to complete some tasks much faster than using a graphical user interface (gui). with the terminal command, you can open files, improve your mac's performance, and more. here's how to use terminal on mac, including some basic commands you can get started. - Microsoft confirmed that some Windows 11 computers encountered an error that could not open applications
 microsoft has officially confirmed that windows 11 users may experience errors when opening or using some available applications and features. the reason is because one of their digital licenses expired.
microsoft has officially confirmed that windows 11 users may experience errors when opening or using some available applications and features. the reason is because one of their digital licenses expired.


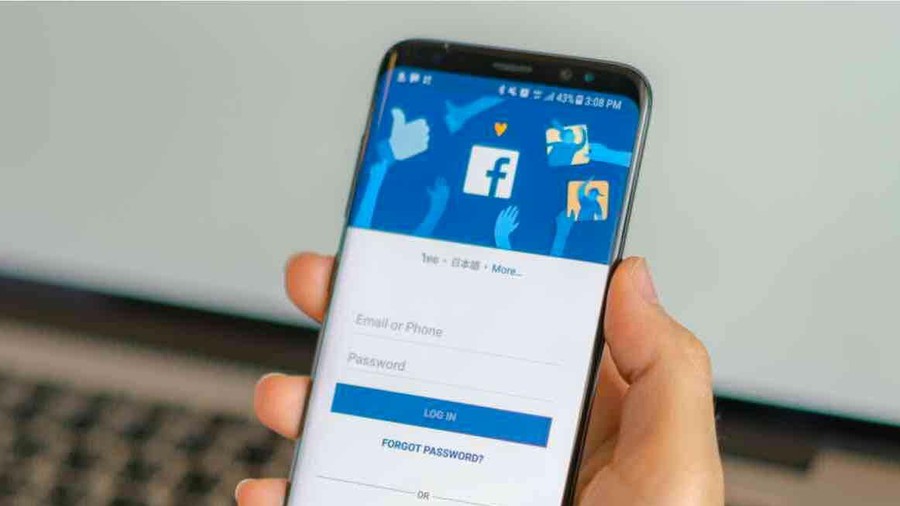







 How to fix Quick Access Windows 11 error not showing recent files
How to fix Quick Access Windows 11 error not showing recent files How to fix 'Your Device Is Offline Try a Different Sign-In Method' error on Windows
How to fix 'Your Device Is Offline Try a Different Sign-In Method' error on Windows 5 ways to fix 'Remote Procedure Call Failed' error on Windows
5 ways to fix 'Remote Procedure Call Failed' error on Windows How to fix Windows 11 Taskbar not working
How to fix Windows 11 Taskbar not working How to fix 'No Speaker or Headphones are Plugged In' error on Windows
How to fix 'No Speaker or Headphones are Plugged In' error on Windows How to fix 'LoadLibrary Failed With Error 87: The Parameter Is Incorrect' error on Windows
How to fix 'LoadLibrary Failed With Error 87: The Parameter Is Incorrect' error on Windows